Win11自动关机命令全解析:一键轻松设置定时关机
随着科技的发展,Windows 11操作系统为用户带来了更加丰富的功能和便捷的操作体验。其中,定时关机功能是许多用户在特定场景下会用到的一项实用功能。本文将为您提供Win11自动关机命令的全解析,帮助您一键轻松设置定时关机。
2. 概述
在Windows 11操作系统中,用户可以通过命令提示符或PowerShell等工具实现定时关机。这些命令不仅简单易学,而且功能强大,可以满足不同用户的需求。
3. 命令提示符设置定时关机
3.1. 打开命令提示符
您需要打开命令提示符。按下Win+R键,输入cmd,然后按回车键或点击确定。
3.2. 使用shutdown命令
在命令提示符中,输入以下命令来设置定时关机:
```
shutdown /s /t 时间(秒)
```
例如,如果您希望计算机在10分钟后自动关机,可以输入:
```
shutdown /s /t 600
```
3.3. 取消定时关机
如果您需要取消已经设置的定时关机,可以使用以下命令:
```
shutdown /a
```
4. PowerShell设置定时关机
4.1. 打开PowerShell
按下Win+X键,然后选择Windows PowerShell(管理员)。
4.2. 使用Stop-Computer命令
在PowerShell中,您可以使用以下命令来设置定时关机:
```
Stop-Computer -Force -Confirm:$false -WhatIf:$false -Verbose
```
并使用以下命令设置关机时间(以秒为单位):
```
$time = 3600 # 3600秒,即1小时
Start-Sleep -Seconds $time
Stop-Computer -Force -Confirm:$false -WhatIf:$false -Verbose
```
5. 第三方软件设置定时关机
除了使用系统自带的命令外,您还可以选择使用第三方软件来实现定时关机功能。这些软件通常具有更加友好的用户界面和更丰富的功能,如定时重启、休眠等。
6. 注意事项
6.1. 在设置定时关机前,请确保保存好所有正在进行的工作,避免数据丢失。
6.2. 如果您使用第三方软件,请确保软件的安全性和可靠性,避免下载恶意软件。
7. 结语
通过上述方法,您可以轻松地在Windows 11操作系统中设置定时关机。无论是通过命令提示符、PowerShell还是第三方软件,都能满足您的需求。希望本文能帮助您更好地利用Win11的定时关机功能,提高工作效率。
版权声明
本文仅代表作者观点,不代表xx立场。
本文系作者授权xx发表,未经许可,不得转载。
 win教程之家
win教程之家
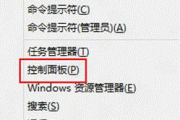


发表评论:
◎欢迎参与讨论,请在这里发表您的看法、交流您的观点。