Win11网络重置教程:一键恢复网络设置
=================================
在Windows 11操作系统中,如果遇到网络连接问题,可能会导致无法访问互联网或局域网。本文将为您提供一个详细的Win11网络重置教程,帮助您一键恢复网络设置,解决网络问题。
1. 打开设置应用
----------------
我们需要打开Windows 11的设置应用。您可以通过以下两种方式之一来实现:
- 点击任务栏右下角的“开始”按钮,然后选择“设置”图标。
- 使用键盘快捷键“Win + I”打开设置。
2. 进入网络和互联网设置
---------------------
在设置应用中,选择“网络和互联网”选项。这将打开一个新的窗口,其中包含所有与网络相关的设置。
3. 选择高级网络设置
-------------------
在“网络和互联网”窗口中,点击左侧菜单中的“高级网络设置”选项。这将打开一个新的页面,显示您当前的网络配置。
4. 重置网络设置
-----------------
在“高级网络设置”页面中,找到并点击“网络重置”按钮。这将打开一个新的对话框,提示您是否要重置网络设置。
请注意,重置网络设置将删除所有已保存的Wi-Fi网络、蓝牙设备和其他网络配置。如果您确定要继续,请点击“重置现在”按钮。
5. 重启计算机
--------------
重置网络设置完成后,您的计算机将自动重启。这是必要的,以确保所有更改生效。
6. 重新连接网络
----------------
计算机重启后,您需要重新连接到您的Wi-Fi网络或其他网络。这将重新创建网络配置,解决您之前遇到的网络问题。
7. 检查网络连接
----------------
连接到网络后,请检查您的网络连接是否正常。您可以通过访问互联网或局域网上的资源来测试网络连接。
8. 故障排除
-----------
如果您在重置网络设置后仍然遇到网络问题,您可以尝试以下步骤:
- 检查您的网络硬件(如路由器、调制解调器等)是否正常工作。
- 确保您的计算机的网络适配器已启用并正常工作。
- 检查您的网络驱动程序是否为最新版本。
9. 结论
-------
通过以上步骤,您应该能够成功地重置Windows 11的网络设置,并解决网络问题。如果您在执行此操作时遇到任何问题,请随时联系我们寻求帮助。
版权声明
本文仅代表作者观点,不代表xx立场。
本文系作者授权xx发表,未经许可,不得转载。
 win教程之家
win教程之家
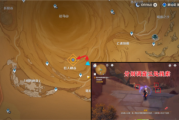

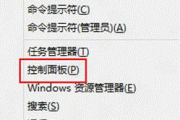
发表评论:
◎欢迎参与讨论,请在这里发表您的看法、交流您的观点。