使用U盘维护系统做U盘启动盘
U盘维护工具制作一个U盘系统,并做成U盘启动盘。希望正在想做成U盘启动盘的网友一个帮助。
制作U盘启动盘准备工具
U盘一个,容量最少得256兆以上。(20块就可以买个了4G以上的U盘)
制作U盘启动盘步骤
首先就是需要下载晨枫U盘维护工具了,此工具直接百度搜索“晨枫u盘启动工具v3.0标准版”。即可。
本文也提供下载地址:金山网盘下载晨枫U盘维护工具
下载完并把压缩包解压缩之后,在解压缩后的文件中找到并双击执行[安装程序.exe]。
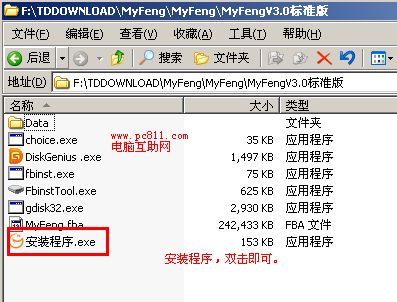
(晨枫U盘系统安装程序)
打开晨枫U盘系统安装程序之后,首先出现的就是程序的简介,没啥太大作用,直接按任意键直接跳过此界面。
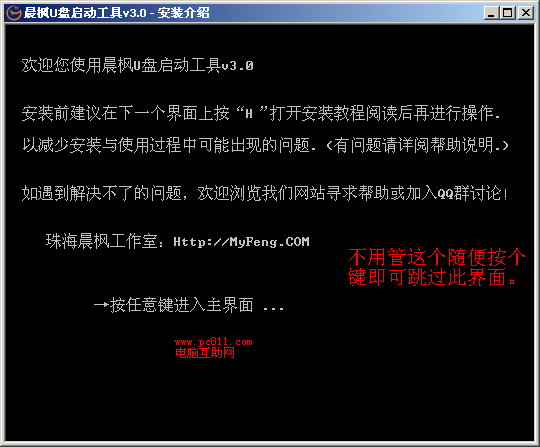
(晨枫U盘启动系统简介)
此步骤是选择程序需要的功能,一般来说只按1推荐。
其他的功能我本人没用过。我主要就是用这个程序做成U盘启动盘,就用U盘启动盘做做维护,还用里面的一些功能而已。
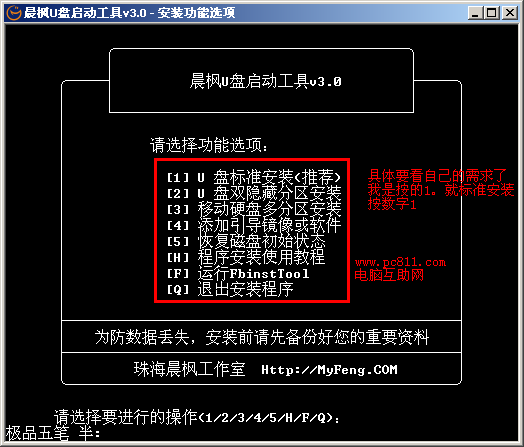
(晨枫U盘系统设置功能选项)
这步是选择需要安装到的硬盘,输入自己的U盘即可,我的U盘是32G,实际容量是30G,这里检测到的30G是hd1,所以这里输入数字1,然后按回车键确定即可进入下一步。
如下图所示,这是程序检测到电脑中的所有磁盘,hd0是我的硬盘,hd1是我的U盘。如果电脑中插了好几块硬盘和U盘的话,这里就会显示出hd2 hd3 hd4这样。
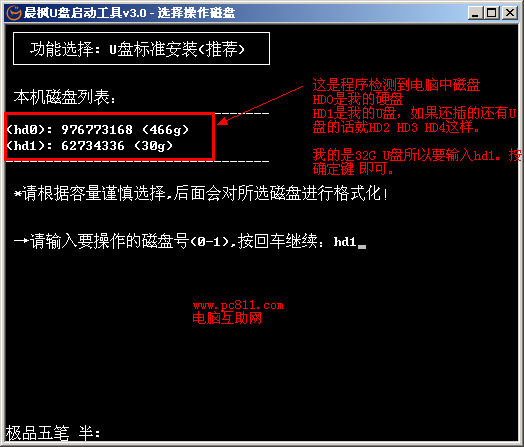
(设置U盘系统安装磁盘)
这一步是设置U盘系统制作的模式,这里我选择是USB-HDD-FAT32。输入数字1即可。不需要按回车。
如果自己有特别的需求的话,可以选择其他模式,我个人一直使用的就是USB-HDD-FAT32模式,如果有特别需求的话可以选择其他模式。
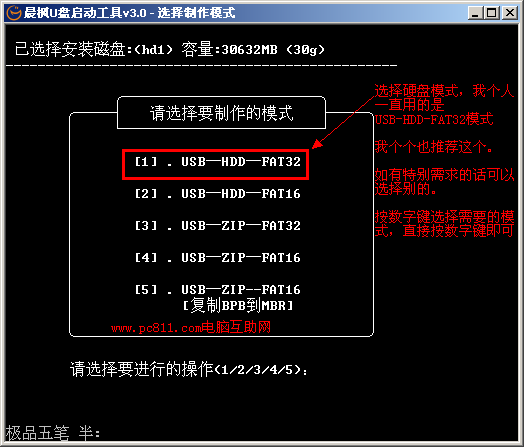
(设置U盘系统的制作模式)
设置CMS模式,此功能我个人没有用过。也不想用所以直接就回车跳过此功能设置了。
不过看说明似乎是是用于某些不能自动检测模式的BIOS。但是我用不到。
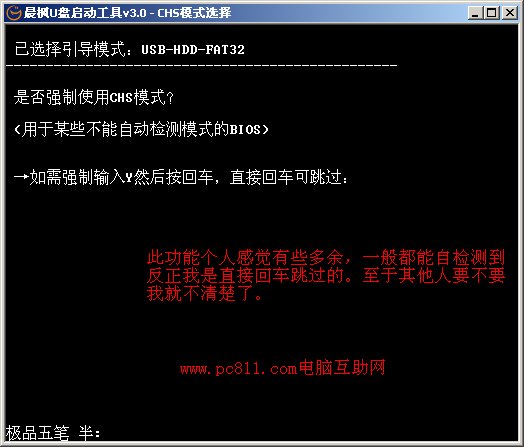
(设置u盘启动盘的CHS模式)
设置是否隐藏UD区,一般来最好还是设置一下,这里我输入300。确定回车
最好设置一下,因为不设置的话,这些U盘系统文件都在U盘,自己存东西到U盘时和这些文件搞混了,如果自己一直比较清楚还好,如果某天想格式化U盘时就没办法了。只能连这个一起格了。如果只是U盘比较少,而且只是单纯的做个U盘系统的话,直接回车跳过即可。
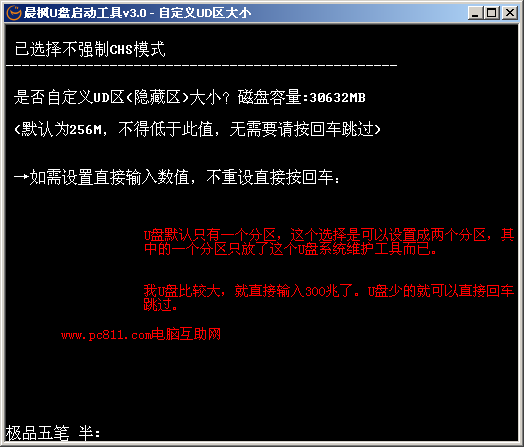
(设置U盘系统UD隐藏分区大小)
设置完以上信息之后,马上就要安装了,确定刚刚设置的一些信息是否有问题。如果没有问题的话,随便按个键就开始安装了。
特别说明:此次安装将清空U盘所有数据,所以在安装之前把U盘里面的东西复制出来然后再安装。
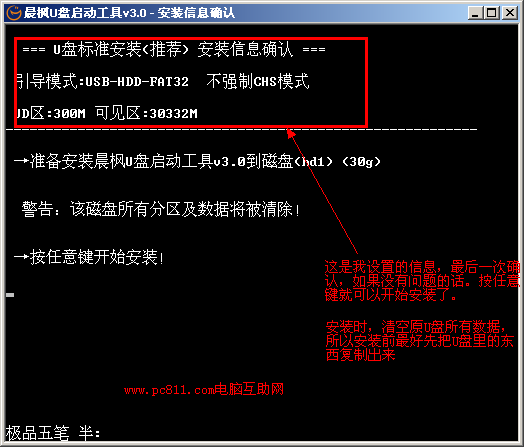
(制作U盘启动盘确认信息)
晨枫U盘启动工具格式化磁盘并建立UD分区信息提示。
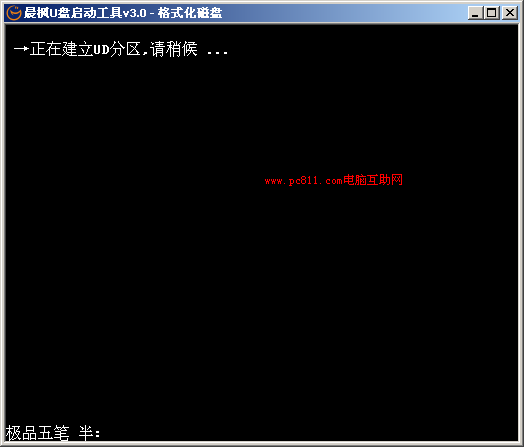
(晨枫U盘安装工具建立UD分区)
自动开始安装必要的U盘系统文件程序。一般需要好几分钟,坐下来喝杯水,听首歌就好了。
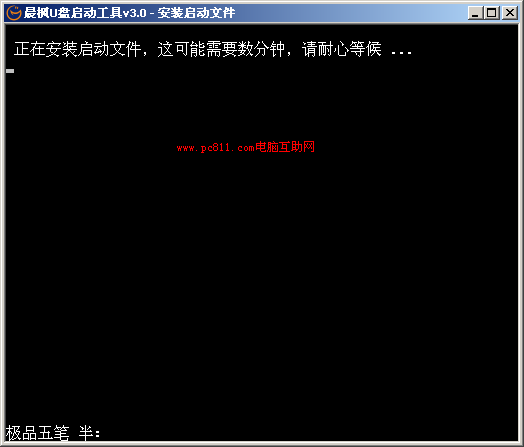
(晨枫U盘安装工具复制系统文件)
出现如下图所示就是晨枫U盘启动工具v3.0已经安装成功了。一般来说除非自己把U盘拔掉,否则一般都是可以安装成功的。
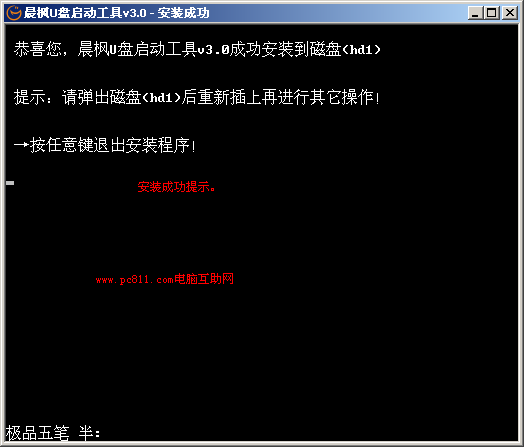
(晨枫U盘启动工具v3.0安装成功)
安装完U盘启动系统就需要到主板去设置第一启动项为U盘了。参考资料:四大主板BIOS开机第一启动项设置方法图解
到此为止有关使用晨枫U盘维护系统V3.0制作U盘启动盘的安装说明到此完毕,希望看到本文的网友使用U盘系统把自己电脑维护的更加好。
版权声明
本文仅代表作者观点,不代表xx立场。
本文系作者授权xx发表,未经许可,不得转载。
 win教程之家
win教程之家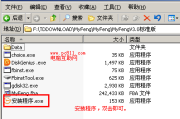
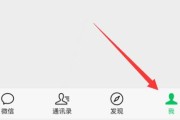

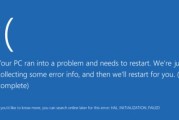

发表评论:
◎欢迎参与讨论,请在这里发表您的看法、交流您的观点。