Win11更新中断取消与退出指南
在Windows 11操作系统中,用户可能会遇到更新过程中的中断问题,这可能会导致系统不稳定或更新失败。本文将提供详细的解决方案,帮助用户在遇到更新中断时,如何正确地取消和退出更新进程。
原因分析
- 网络问题:不稳定或中断的网络连接可能导致更新下载失败。
- 系统资源不足:系统运行的程序过多或内存不足,可能会影响到更新进程。
- 电源问题:在更新过程中突然断电或关机,可能导致更新中断。
- 磁盘空间不足:如果没有足够的磁盘空间来承载更新文件,更新也会被迫中断。
更新中断时的取消操作
- 检查网络连接是否稳定,如果网络不稳定,尝试重新连接网络。
- 点击“开始”菜单,然后选择“设置”图标。
- 在设置菜单中,选择“更新与安全”选项。
- 在“Windows 更新”标签下,点击“高级选项”。
- 在“暂停更新”部分,如果更新正在下载,可以选择“暂停更新”,等待网络稳定后再继续。
更新进程的退出指南
- 如果更新已经完全中断,首先尝试重启电脑。
- 重启后,再次进入“设置” > “更新与安全” > “Windows 更新” > “高级选项”。
- 检查是否有残留的更新文件,如果有,可以选择“卸载更新”,然后删除残留文件。
- 清理磁盘空间,确保有足够的空间来完成更新。
- 如果问题依然存在,可以尝试使用系统还原功能,将系统恢复到更新前的状态。
预防措施
- 确保在更新前备份重要数据,以防万一。
- 在更新前检查网络连接,并确保网络稳定。
- 关闭不必要的程序和应用,释放系统资源。
- 确保电脑电量充足,或连接电源适配器,避免在更新过程中意外断电。
- 定期清理磁盘空间,避免因空间不足导致更新失败。
遇到Windows 11更新中断的问题时,可以通过上述步骤进行取消和退出更新操作,并采取相应的预防措施,以保证系统的稳定性和更新的顺利进行。如果问题依然无法解决,建议联系专业技术支持寻求帮助。
版权声明
本文仅代表作者观点,不代表xx立场。
本文系作者授权xx发表,未经许可,不得转载。
 win教程之家
win教程之家
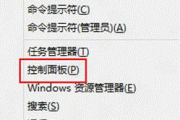



发表评论:
◎欢迎参与讨论,请在这里发表您的看法、交流您的观点。