Win10笔记本自带键盘锁定操作指南
===============================
在Windows 10系统中,我们可能会遇到键盘无法使用的情况。本文将详细介绍Win10笔记本自带键盘锁定的解决方法。
1. 检查键盘硬件
----------------
我们需要检查键盘硬件是否存在问题。请尝试连接外接键盘,以确定问题是否出在笔记本键盘上。
2. 重启电脑
------------
如果键盘硬件没有问题,那么问题可能出在软件上。重启电脑通常可以解决一些临时性的软件问题。
3. 检查键盘设置
-------------------
### 3.1 检查键盘布局
打开“控制面板”,选择“时钟和区域”,然后点击“语言”,检查键盘布局是否正确。
### 3.2 检查键盘快捷键设置
打开“设置”,选择“设备”,然后点击“键盘”,检查键盘快捷键设置是否正确。
4. 更新驱动程序
----------------
如果上述方法都无法解决问题,那么可能是键盘驱动程序出现了问题。请按照以下步骤更新驱动程序:
### 4.1 打开设备管理器
右键点击“开始”按钮,选择“设备管理器”。
### 4.2 找到键盘设备
在设备管理器中,展开“键盘”选项,找到你的键盘设备。
### 4.3 更新驱动程序
右键点击键盘设备,选择“更新驱动程序”。按照提示操作,下载并安装最新的驱动程序。
5. 使用系统还原
------------------
如果更新驱动程序也无法解决问题,那么可以考虑使用系统还原功能。系统还原可以将电脑恢复到之前的状态,可能会解决键盘锁定的问题。
### 5.1 打开系统还原
打开“控制面板”,选择“系统和安全”,然后点击“系统”,在左侧菜单中选择“系统保护”。
### 5.2 选择还原点
在“系统保护”窗口中,点击“系统还原”,选择一个还原点,然后按照提示操作。
6. 联系技术支持
------------------
如果以上方法都无法解决问题,那么建议联系技术支持寻求帮助。
====
以上就是Win10笔记本自带键盘锁定的操作指南。希望这些方法能帮助你解决问题。如果问题仍然存在,请及时联系技术支持。
版权声明
本文仅代表作者观点,不代表xx立场。
本文系作者授权xx发表,未经许可,不得转载。
 win教程之家
win教程之家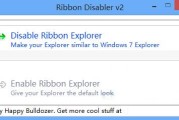

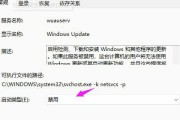


发表评论:
◎欢迎参与讨论,请在这里发表您的看法、交流您的观点。