Win10笔记本电源图标消失实用修复攻略
=================
1. 检查系统设置
---------------
我们需要检查系统设置,看看电源图标是否被禁用了。
### 1.1 检查显示设置
* 打开“设置”应用。
* 点击“个性化”选项。
* 在左侧菜单中选择“任务栏”。
* 确保“选择哪些图标显示在任务栏上”选项中的“电源”已被勾选。
### 1.2 检查系统图标设置
* 右键点击任务栏空白处,选择“任务栏设置”。
* 向下滚动到“通知区域”部分。
* 点击“选择在任务栏上显示哪些图标”。
* 确保“电源”图标已被勾选。
2. 重启系统图标
-----------------
如果上述方法无法解决问题,我们可以尝试重启系统图标。
### 2.1 打开命令提示符
* 右键点击“开始”按钮,然后选择“Windows PowerShell(管理员)”。
### 2.2 重启系统图标
* 在命令提示符窗口中,输入以下命令并按回车键:
```
shutdown /r /f /t 0
```
这将立即重启您的电脑。
3. 更新驱动程序
----------------
有时候,电源图标消失可能是由于驱动程序出现问题。我们可以尝试更新驱动程序来解决这个问题。
### 3.1 打开设备管理器
* 右键点击“开始”按钮,然后选择“设备管理器”。
### 3.2 更新电池驱动程序
* 在设备管理器中,展开“电池”类别。
* 右键点击您的电池设备,然后选择“更新驱动程序”。
* 选择“自动搜索更新的驱动程序软件”,然后按照提示操作。
4. 检查系统文件
----------------
如果以上方法都无法解决问题,我们可以使用系统文件检查器来检查并修复损坏的系统文件。
### 4.1 打开命令提示符
* 同步骤2.1。
### 4.2 运行系统文件检查器
* 在命令提示符窗口中,输入以下命令并按回车键:
```
sfc /scannow
```
这将扫描并修复系统文件。
5. 执行系统还原
----------------
如果问题仍然存在,我们可以尝试执行系统还原,将电脑恢复到问题出现之前的状态。
### 5.1 打开控制面板
* 右键点击“开始”按钮,然后选择“控制面板”。
### 5.2 执行系统还原
* 在控制面板中,点击“系统和安全”下的“系统”。
* 在左侧菜单中选择“系统保护”。
* 点击“系统还原”按钮,然后按照提示操作。
请注意,执行系统还原可能会导致您丢失一些最近安装的程序和设置。在执行系统还原之前,请确保备份您的重要数据。
====
以上就是一些关于Win10笔记本电源图标消失的实用修复攻略。希望这些方法能帮助您解决问题。如果问题仍然存在,建议您联系专业的技术支持人员进行进一步的检查和修复。
版权声明
本文仅代表作者观点,不代表xx立场。
本文系作者授权xx发表,未经许可,不得转载。
 win教程之家
win教程之家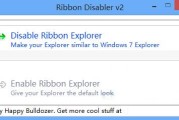

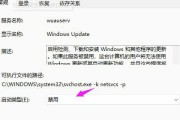


发表评论:
◎欢迎参与讨论,请在这里发表您的看法、交流您的观点。