严阵以待:中文设置全攻略
在现代计算机和移动设备中,中文已成为一种非常普遍且重要的语言。对于许多用户来说,设置中文界面和输入法可能会遇到一些困难。本文将为您提供一份详尽的中文设置全攻略,帮助您轻松应对各种问题。
1.了解中文输入法
在设置中文输入法之前,首先需要了解一些基本的中文输入法类型。目前主流的中文输入法主要有拼音输入法、五笔输入法和语音输入法等。拼音输入法是最常用的一种,它通过将汉字转换为拼音来进行输入;五笔输入法则是通过将汉字分解为基本的笔画和部首进行编码;而语音输入法则是通过识别用户的语音输入来实现汉字的输入。
2.设置中文界面
在Windows操作系统中,您可以按照以下步骤设置中文界面:
- 打开“控制面板”。
- 点击“时钟和区域”。
- 选择“更改日期、时间或数字格式”。
- 点击“其他日期、时间或数字格式选项”。
- 在“区域选项”窗口中,选择“中文(简体,中国)”或“中文(繁体,台湾)”,然后点击“确定”。
- 重启计算机以应用更改。
在Mac操作系统中,您可以按照以下步骤设置中文界面:
- 打开“系统偏好设置”。
- 点击“语言与地区”。
- 点击“+”按钮,添加“简体中文”或“繁体中文”。
- 将中文设置为首选语言,然后点击“完成”。
- 重启计算机以应用更改。
3.安装和设置中文输入法
在Windows操作系统中,您可以按照以下步骤安装和设置中文输入法:
- 打开“控制面板”。
- 点击“时钟和区域”。
- 选择“键盘和语言”。
- 点击“更改键盘”。
- 点击“添加”按钮,选择“中文(简体)”或“中文(繁体)”输入法,然后点击“确定”。
在Mac操作系统中,您可以按照以下步骤安装和设置中文输入法:
- 打开“系统偏好设置”。
- 点击“键盘”。
- 选择“输入源”。
- 点击“+”按钮,添加“简体中文”或“繁体中文”输入法。
- 在需要使用中文输入法时,可以通过快捷键“Cmd + 空格”在不同输入法之间切换。
4.自定义中文输入法设置
为了提高输入效率,您可以根据自己的需求自定义中文输入法的设置。例如,在拼音输入法中,您可以设置模糊音、联想输入、自动完成等功能。您还可以调整输入法的字体大小、颜色等外观设置。
5.解决中文输入问题
在使用中文输入法过程中,可能会遇到一些问题,如无法输入中文、输入法切换不顺畅等。以下是一些常见问题的解决方法:
- 确保中文输入法已正确安装并设置为默认输入法。
- 检查键盘布局是否正确,如有必要,可以重新设置键盘布局。
- 如果输入法切换不顺畅,可以尝试重启计算机或重新安装输入法。
- 如果无法输入中文,可以尝试切换到其他输入法,或者检查是否有其他软件干扰输入法的正常运行。
6.提高中文输入效率
为了提高中文输入效率,您可以尝试以下方法:
- 学习和掌握五笔输入法或其他高效的中文输入法。
- 利用输入法的联想输入、自动完成等功能,减少手动输入的工作量。
- 定期更新输入法,以获取最新的词库和功能优化。
- 多使用快捷键,如“Ctrl + C”进行复制,“Ctrl + V”进行粘贴等,提高操作效率。
通过以上全攻略,您应该能够轻松应对中文设置和输入法的各种问题,提高中文输入的效率和准确性。希望本文对您有所帮助。
版权声明
本文仅代表作者观点,不代表xx立场。
本文系作者授权xx发表,未经许可,不得转载。
 win教程之家
win教程之家

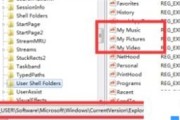

发表评论:
◎欢迎参与讨论,请在这里发表您的看法、交流您的观点。