Windows 10恢复出厂设置的详细步骤与方法
如果您遇到了Windows 10操作系统的问题,或者想要重置您的电脑,恢复出厂设置是一个有效的解决方案。本文将详细介绍如何通过不同的方法恢复Windows 10至出厂设置。
1. 使用设置应用程序恢复出厂设置
- 打开“设置”应用程序。您可以在开始菜单中找到它,或者使用快捷键Win + I。
- 在设置窗口中,点击“更新与安全”。
- 在左侧菜单中,选择“恢复”。
- 在“重置本电脑”部分,点击“开始”按钮。
- 选择“保留我的文件”以保留个人文件,或者选择“删除一切”以完全清除您的电脑并重新安装Windows 10。
- 点击“重置”按钮,然后按照屏幕上的指示完成恢复过程。
2. 使用命令提示符恢复出厂设置
- 右键点击开始菜单,选择“命令提示符(管理员)”或“Windows PowerShell(管理员)”。
- 在命令提示符窗口中,输入以下命令并按回车键:
Get-AppxPackage -AllUsers | Foreach {Add-AppxPackage -DisableDevelopmentMode -Register "$($_.InstallLocation)\AppXManifest.xml"}
- 等待命令执行完成,这可能需要一些时间。
- 在命令提示符窗口中,输入以下命令并按回车键:
CheckNetIsolation LoopbackExempt -a -n=*
- 重启电脑,电脑将自动恢复出厂设置。
3. 使用高级启动选项恢复出厂设置
- 重启电脑,然后多次按下F8键或Shift + F8键(取决于您的电脑)进入高级启动选项。
- 在高级启动选项菜单中,选择“疑难解答”。
- 在疑难解答菜单中,选择“重置此电脑”。
- 选择“保留我的文件”或“删除一切”,然后按照屏幕上的指示完成恢复过程。
4. 使用系统映像备份恢复出厂设置
- 如果您之前创建了系统映像备份,可以使用它来恢复出厂设置。
- 将系统映像备份文件复制到一个可启动的USB驱动器或其他介质上。
- 重启电脑,从USB驱动器或其他介质启动。
- 按照屏幕上的指示,选择“系统映像恢复”,然后选择您的系统映像备份文件。
- 等待恢复过程完成,电脑将恢复到创建系统映像时的状态。
5. 总结
以上是几种不同的方法来恢复Windows 10至出厂设置。根据您的需求和电脑的具体情况,您可以选择最适合您的方法。请确保在恢复之前备份重要文件,以防止数据丢失。
版权声明
本文仅代表作者观点,不代表xx立场。
本文系作者授权xx发表,未经许可,不得转载。
 win教程之家
win教程之家



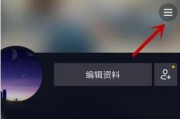
发表评论:
◎欢迎参与讨论,请在这里发表您的看法、交流您的观点。