Windows 10 禁用更新设置指南
Windows 10 是微软推出的一款非常成功的操作系统,它为用户提供了丰富的功能和良好的用户体验。在某些情况下,用户可能不希望系统自动更新,因为这可能会影响他们的工作或使用习惯。本文将详细介绍如何在 Windows 10 中禁用更新设置,以帮助用户更好地控制自己的系统。
2. 禁用 Windows Update 服务
Windows Update 是 Windows 10 自动更新的主要服务。要禁用它,可以按照以下步骤操作:
1. 按下 Win + R 键,打开“运行”对话框。
2. 输入“services.msc”并按回车,打开“服务”窗口。
3. 在服务列表中找到“Windows Update”服务,双击打开其属性。
4. 将启动类型设置为“禁用”,然后点击“停止”按钮,停止服务。
5. 点击“应用”和“确定”按钮保存设置。
3. 禁用自动更新设置
除了禁用 Windows Update 服务外,还可以通过设置来禁用 Windows 10 的自动更新功能:
1. 打开“设置”应用,点击“更新与安全”。
2. 在左侧菜单中选择“Windows Update”。
3. 点击“高级选项”,在右侧找到“暂停更新”部分。
4. 选择“暂停更新到”选项,然后选择一个日期。这将暂停更新直到所选日期。
4. 使用组策略编辑器禁用更新
如果你使用的是 Windows 10 专业版或更高版本,可以使用组策略编辑器来禁用更新:
1. 按下 Win + R 键,打开“运行”对话框。
2. 输入“gpedit.msc”并按回车,打开“组策略编辑器”。
3. 在左侧菜单中,依次展开“计算机配置”>“管理模板”>“Windows 组件”>“Windows Update”。
4. 在右侧找到“配置自动更新”,双击打开其属性。
5. 选择“已禁用”,然后点击“确定”按钮保存设置。
5. 使用第三方软件禁用更新
除了使用系统自带的方法外,还可以使用第三方软件来禁用 Windows 10 的更新。例如,W10Privacy、Revo Uninstaller 等。这些软件通常提供了更多的自定义选项,可以更灵活地控制更新设置。
6. 注意事项
虽然禁用 Windows 10 的自动更新可以避免一些不必要的麻烦,但请注意,这也可能使你错过一些重要的安全更新和功能改进。在禁用自动更新后,建议定期手动检查并安装更新,以确保系统的安全性和稳定性。
7. 结语
以上就是 Windows 10 禁用更新设置的详细指南。希望本文能帮助你更好地控制自己的系统,避免因自动更新而带来的不便。如果你有其他问题或需要进一步的帮助,请随时联系我们。
版权声明
本文仅代表作者观点,不代表xx立场。
本文系作者授权xx发表,未经许可,不得转载。
 win教程之家
win教程之家
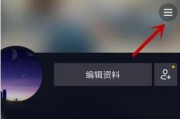



发表评论:
◎欢迎参与讨论,请在这里发表您的看法、交流您的观点。