Win7画面模糊发虚修复指南
================
1. 检查显卡驱动
----------------
我们需要检查显卡驱动是否安装正确或是否为最新版本。如果驱动程序出现问题,可能会导致画面模糊或发虚。请按照以下步骤操作:
### 1.1 打开设备管理器
右键点击“计算机”,选择“管理”,在左侧菜单中选择“设备管理器”。
### 1.2 展开显示适配器
在设备管理器中找到“显示适配器”,点击前面的加号,展开显示适配器列表。
### 1.3 检查显卡驱动
右键点击显卡名称,选择“属性”,在“驱动程序”选项卡中查看驱动程序版本和发布日期。如果驱动程序版本较旧或存在问题,可以选择“更新驱动程序”进行升级。
2. 调整屏幕分辨率
----------------
如果显卡驱动没有问题,接下来我们需要检查屏幕分辨率是否设置正确。请按照以下步骤操作:
### 2.1 打开显示设置
右键点击桌面空白处,选择“屏幕分辨率”。
### 2.2 选择合适的分辨率
在“分辨率”下拉菜单中选择推荐的分辨率,通常是与显示器支持的分辨率一致的选项。
### 2.3 应用更改
点击“应用”,系统会短暂黑屏,然后预览新分辨率的效果。如果画面清晰,点击“确定”保存设置。
3. 更改刷新率
-----------
如果画面模糊问题仍未解决,可以尝试更改刷新率。请按照以下步骤操作:
### 3.1 打开显示设置
同上。
### 3.2 点击“高级设置”
在“屏幕分辨率”窗口中,点击右下角的“高级设置”。
### 3.3 选择监视器选项卡
在弹出的“适配器属性”窗口中,选择“监视器”选项卡。
### 3.4 更改刷新率
在“屏幕刷新率”下拉菜单中选择更高的刷新率(如60Hz、75Hz等),然后点击“确定”。
4. 检查硬件故障
-----------
如果以上方法都无法解决问题,可能是显示器本身存在硬件故障。请按照以下步骤操作:
### 4.1 检查显示器连接
确保显示器与显卡之间的连接牢固,没有松动或接触不良的情况。
### 4.2 尝试更换显示器
如果有条件,可以尝试更换另一台显示器,看看问题是否仍然存在。
### 4.3 联系专业维修
如果确定是硬件故障,建议联系专业维修人员进行检查和维修。
--
通过以上四个步骤,我们可以尝试解决Win7画面模糊发虚的问题。如果问题仍未解决,建议寻求专业人士的帮助。希望本文对您有所帮助!
版权声明
本文仅代表作者观点,不代表xx立场。
本文系作者授权xx发表,未经许可,不得转载。
 win教程之家
win教程之家


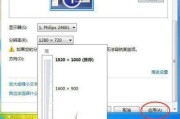

发表评论:
◎欢迎参与讨论,请在这里发表您的看法、交流您的观点。