Win7桌面图标调整技巧:一键改变图标大小
在Windows 7操作系统中,用户可能会遇到桌面图标大小不符合个人使用习惯的情况,这就要求我们进行一些调整来优化桌面显示效果。本文将详细介绍如何一键改变Windows 7桌面图标的大小,提升用户体验。
1. 使用桌面右键菜单调整图标大小
Windows 7提供了一个简单的方法来调整桌面图标的大小,通过右键点击桌面空白区域,选择“查看”选项,然后选择不同的图标大小设置。
1.1 打开桌面右键菜单
将鼠标指针移动到桌面空白区域,然后点击鼠标右键,这将弹出一个包含多个选项的菜单。
1.2 选择“查看”选项
在弹出的菜单中,找到并点击“查看”选项。这将显示几个用于调整桌面图标大小的选项。
1.3 选择图标大小
在“查看”选项下,有几个图标大小的预设选项,如“小图标”、“中图标”和“大图标”。用户可以根据自己的喜好选择一个合适的图标大小。
2. 使用控制面板调整图标大小
如果用户需要更精细地调整图标大小,可以通过控制面板来进行设置。
2.1 打开控制面板
点击“开始”按钮,然后在搜索框中输入“控制面板”并回车,打开控制面板。
2.2 访问“外观和个性化”设置
在控制面板中,找到并点击“外观和个性化”选项,这将打开一个新的设置窗口。
2.3 选择“更改桌面图标”
在“外观和个性化”窗口中,点击“更改桌面图标”选项。这将打开“桌面图标设置”窗口。
2.4 调整图标大小
在“桌面图标设置”窗口中,用户可以选中任意图标,然后使用右侧的“大小”滑块来调整图标的大小。调整完成后,点击“应用”按钮,再点击“确定”保存设置。
3. 使用注册表编辑器调整图标大小
对于高级用户,还可以通过注册表编辑器来实现更高级的图标大小调整。请注意,编辑注册表有风险,操作前请确保备份注册表。
3.1 打开注册表编辑器
点击“开始”按钮,然后在搜索框中输入“regedit”并回车,打开注册表编辑器。
3.2 导航至图标设置
在注册表编辑器中,依次展开以下路径:HKEY_CURRENT_USER\Control Panel\Desktop\WindowMetrics。
3.3 修改图标大小值
在“WindowMetrics”下,找到“Shell Icon Size”和“Shell Icon BPP”两个键值。分别双击它们,然后修改数值数据以调整图标大小和颜色深度。
3.4 保存并重启
修改完成后,关闭注册表编辑器并重启计算机以应用更改。
4. 结论
通过以上几种方法,用户可以根据自己的需求和喜好,轻松地调整Windows 7桌面图标的大小。无论是简单的右键菜单操作,还是更高级的控制面板和注册表编辑器设置,都可以实现一键改变图标大小的目标。
版权声明
本文仅代表作者观点,不代表xx立场。
本文系作者授权xx发表,未经许可,不得转载。
 win教程之家
win教程之家
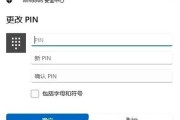

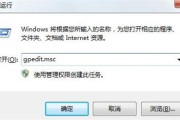
发表评论:
◎欢迎参与讨论,请在这里发表您的看法、交流您的观点。