Win7无线网络故障排查与修复指南
我们需要确认无线网络的连接状态。在任务栏的右下角,找到网络图标。如果显示为红色叉号,说明无线网络没有连接成功。这时候,可以尝试以下操作:
- 刷新无线网络列表,点击“刷新网络列表”按钮。
- 检查无线网络开关是否开启,通常在笔记本的侧面或键盘上有物理开关。
2. 重启无线路由器
如果无线网络连接状态正常,但仍然无法上网,可以尝试重启无线路由器。关闭路由器电源几秒钟后重新开启,等待路由器启动完成后再次尝试连接。
3. 检查无线网络信号
如果无线网络连接成功,但速度慢或不稳定,可能是信号问题。可以尝试以下操作:
- 将笔记本靠近路由器,看是否能改善信号质量。
- 检查是否有其他无线设备干扰信号,如微波炉、无线电话等。
- 调整路由器天线的方向,以获得更好的信号覆盖。
4. 检查IP地址配置
如果无线网络连接正常,但仍然无法访问网络,可能是IP地址配置问题。可以尝试以下操作:
- 打开“网络和共享中心”,点击“更改适配器设置”。
- 右键点击无线网络连接,选择“属性”。
- 双击“Internet 协议版本 4 (TCP/IPv4)”,检查IP地址和DNS服务器地址是否正确。如果不确定,可以选择“自动获取IP地址”和“自动获取DNS服务器地址”。
5. 重置网络设置
如果以上方法都无法解决问题,可以尝试重置网络设置。打开“命令提示符”(以管理员身份),输入以下命令:
- netsh winsock reset
- netsh int ip reset
重启计算机后,重新连接无线网络。
6. 更新无线网卡驱动
如果仍然无法解决问题,可能是无线网卡驱动出现问题。可以尝试以下操作:
- 打开“设备管理器”,找到无线网卡设备。
- 右键点击无线网卡设备,选择“更新驱动软件”。
- 如果没有更新,可以尝试卸载无线网卡设备,然后重启计算机,系统会自动重新安装驱动。
7. 联系网络服务提供商
如果以上方法都无法解决问题,可能是网络服务提供商的问题。建议联系网络服务提供商,询问是否存在网络故障或限制。
8. 考虑更换操作系统
如果无线网络故障仍然无法解决,且怀疑是操作系统问题,可以考虑升级到更高版本的操作系统,如Windows 10,以获得更好的网络性能和兼容性。在升级前,请确保备份好重要数据。
通过以上步骤,大部分的Win7无线网络故障都可以得到排查和修复。如果问题仍然存在,可能需要寻求专业人士的帮助。
版权声明
本文仅代表作者观点,不代表xx立场。
本文系作者授权xx发表,未经许可,不得转载。
 win教程之家
win教程之家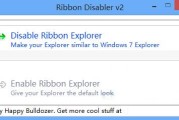

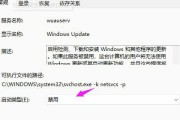


发表评论:
◎欢迎参与讨论,请在这里发表您的看法、交流您的观点。