Win7旗舰版系统日志文件查看指南
当Windows 7旗舰版系统出现问题时,查看系统日志文件是一个诊断和解决问题的有效方法。本文将为您提供详细的指南,帮助您快速掌握查看系统日志文件的技能。
1. 打开事件查看器
要查看系统日志,首先需要打开事件查看器。请按照以下步骤操作:
- 点击开始菜单,选择“运行”。
- 在运行对话框中输入“eventvwr.msc”,然后按回车键。
- 等待事件查看器加载完成。
2. 选择系统日志
在事件查看器窗口中,您可以看到多个日志类型,包括应用程序、安全和系统。请按照以下步骤选择系统日志:
- 在左侧的导航窗格中,点击“Windows Logs”(Windows 日志)。
- 在展开的列表中,选择“System”(系统)日志。
3. 查看系统日志
选择系统日志后,您将在右侧的详细信息窗格中看到所有相关的事件。请按照以下步骤查看系统日志:
- 浏览事件列表,查找与问题相关的事件。
- 双击某个事件,打开事件属性对话框。
- 在事件属性窗口中,您可以查看事件的详细信息,包括事件ID、来源、类别和用户等。
- 在“描述”部分,您可以找到事件的详细描述,这将有助于您了解问题的原因和解决方案。
4. 筛选和搜索事件
如果您想要快速找到特定的事件,可以使用筛选和搜索功能:
- 点击“Action”(操作)菜单,选择“Filter Current Log”(筛选当前日志)或“Advanced Filter”(高级筛选)。
- 在筛选器对话框中,设置筛选条件,例如事件级别、事件ID或来源等。
- 点击“OK”按钮,应用筛选条件。
- 要搜索特定事件,请使用“Find”(查找)功能。在工具栏上点击“Find”按钮,然后在对话框中输入关键词。
5. 导出系统日志
如果您需要将系统日志用于其他目的或与其他技术支持人员共享,请按照以下步骤导出日志:
- 在事件查看器的菜单栏上,点击“Action”(操作)菜单。
- 选择“Save All Events”(保存所有事件)或“Save Selected Events”(保存选定事件)。
- 在“另存为”对话框中,选择文件类型(例如,XML或CSV格式)和保存位置。
- 点击“Save”(保存)按钮,完成导出操作。
6. 清除系统日志(可选)
在某些情况下,您可能需要清除系统日志以释放磁盘空间或开始新的日志记录。请按照以下步骤清除系统日志:
- 在事件查看器的菜单栏上,点击“Action”(操作)菜单。
- 选择“Clear Log”(清除日志)。
- 在弹出的警告对话框中,确认您要清除日志。
- 点击“Yes”按钮,开始清除操作。
7. 结论
通过以上步骤,您应该已经掌握了如何查看、筛选、搜索和导出Windows 7旗舰版系统日志文件。这些技能将帮助您更有效地诊断和解决系统问题。请务必定期查看系统日志,以便及时发现并解决潜在问题。
版权声明
本文仅代表作者观点,不代表xx立场。
本文系作者授权xx发表,未经许可,不得转载。
 win教程之家
win教程之家
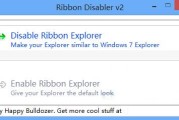

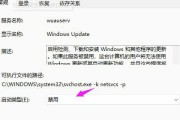
发表评论:
◎欢迎参与讨论,请在这里发表您的看法、交流您的观点。