Win7控制面板快速访问指南
在撰写有关Windows 7控制面板的快速访问指南时,我们可以按照以下步骤来构建文章,确保读者能够快速了解并掌握如何使用这个功能强大的工具解决常见问题。
### 1. 什么是控制面板?
控制面板是Windows操作系统中一个非常重要的组件,它允许用户访问和管理计算机的设置和配置。通过控制面板,用户可以更改系统设置、安装和卸载程序、调整硬件设置等。
### 2. 如何打开控制面板?
在Windows 7中,有多种方式可以快速访问控制面板:
- 在开始菜单中搜索"控制面板"并点击结果。
- 使用快捷键:按下`Win + R`键打开运行窗口,输入`control`后按回车键。
### 3. 控制面板的基本结构
控制面板通常分为几个类别,如系统和安全、硬件和声音、网络和互联网等。用户可以根据需要选择相应的类别进行设置。
### 4. 常用设置的快速访问
以下是一些常用的设置及其在控制面板中的快速访问方法:
- **更改桌面背景**:在"外观和个性化"类别下,选择"更改桌面背景"。
- **设置网络连接**:在"网络和互联网"类别下,选择"网络和共享中心"。
- **调整电源选项**:在"系统和安全"类别下,选择"电源选项"。
### 5. 搜索功能
如果用户不知道特定设置位于控制面板的哪个部分,可以使用搜索功能:
- 在控制面板的右上角有一个搜索框,输入关键词(如"打印机")即可快速找到相关设置。
### 6. 故障排除
当控制面板出现问题(如无法打开或显示错误)时,可以采取以下步骤解决问题:
- **运行系统文件检查器**:打开命令提示符(管理员),输入`sfc /scannow`并回车。
- **系统还原**:在"系统和安全"类别下,选择"系统还原"并按照提示操作。
### 7. 高级用户技巧
对于高级用户,可以通过控制面板访问更多高级设置:
- **任务计划程序**:管理自动执行的任务和程序。
- **设备管理器**:查看和管理计算机上的硬件设备。
### 8. 保持控制面板的更新
定期检查Windows更新,确保控制面板及其相关组件都是最新的,这有助于提高系统的稳定性和性能。
### 9. 结论
控制面板是Windows 7中一个强大的工具,通过上述指南,用户可以快速访问并管理计算机的各个方面。无论是进行基本设置还是解决复杂问题,控制面板都能提供必要的帮助。
通过遵循上述步骤,用户可以更加有效地使用Windows 7控制面板,解决各种问题,并提高计算机的使用体验。
版权声明
本文仅代表作者观点,不代表xx立场。
本文系作者授权xx发表,未经许可,不得转载。
 win教程之家
win教程之家
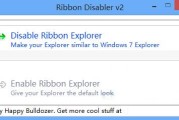

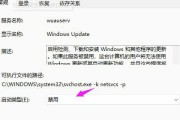
发表评论:
◎欢迎参与讨论,请在这里发表您的看法、交流您的观点。