Win7开机键盘未检测到,解决方案指南
在使用Windows 7操作系统的过程中,用户可能会遇到开机时键盘未被系统检测到的问题。这种情况通常会导致用户无法正常输入密码,进而无法进入桌面。本文将提供一系列解决方案,帮助用户解决这一问题。
1. 检查键盘连接
确保键盘已经正确连接到计算机上。如果使用的是无线键盘,请确保电池充足并且键盘已经正确配对。对于有线键盘,检查连接是否松动或者损坏。如果键盘连接没有问题,尝试将键盘连接到其他计算机,以确定问题是否出在键盘本身。
2. 更换USB端口
如果键盘连接没有问题,尝试将键盘接到计算机上的另一个USB端口。有时候,特定的USB端口可能存在兼容性问题,导致键盘无法被系统识别。如果更换端口后键盘仍然无法工作,可能是键盘本身的问题。
3. 更新或重新安装驱动程序
键盘无法识别也可能是由于驱动程序问题导致的。打开“设备管理器”,找到键盘设备,检查其驱动程序状态。如果驱动程序存在问题,尝试右键点击并选择“更新驱动程序”。如果更新后问题仍未解决,可以尝试卸载键盘驱动程序,然后重启计算机,让系统自动重新安装驱动程序。
4. 禁用快速启动功能
Windows 7的快速启动功能可能会影响键盘的检测。要禁用快速启动功能,请按照以下步骤操作:
1. 打开“控制面板”,选择“电源选项”。
2. 点击“更改计划设置”。
3. 点击“更改高级电源设置”。
4. 在弹出的窗口中,展开“启动”选项卡。
5. 设置“快速启动”为“禁用”。
6. 点击“应用”并“确定”。
7. 重启计算机,检查键盘是否能够被检测到。5. 更新BIOS
如果以上方法都无法解决问题,可能是计算机的BIOS设置需要更新。访问计算机制造商的官方网站,查找适用于您计算机型号的最新BIOS版本。请务必按照制造商的指导进行BIOS更新,因为错误操作可能会导致计算机无法启动。更新BIOS后,重启计算机,检查键盘是否能够被检测到。
6. 检查硬件冲突
硬件冲突也可能导致键盘无法被系统检测到。打开“设备管理器”,检查是否有任何硬件设备存在冲突。如果有,尝试卸载冲突设备,然后重启计算机。如果问题仍然存在,您可能需要联系计算机制造商寻求技术支持。
7. 尝试使用PS/2键盘
如果以上方法都无法解决问题,您可以尝试使用PS/2接口的键盘。虽然现在大多数计算机都使用USB接口,但一些计算机仍然提供PS/2接口。使用PS/2键盘可以绕过USB接口的问题,帮助您进入系统。
8. 联系技术支持
如果尝试了以上所有方法,键盘仍然无法被系统检测到,建议您联系计算机制造商或专业技术支持寻求帮助。他们可以为您提供更专业的解决方案,帮助您解决问题。
解决Windows 7开机键盘未检测到的问题需要从多个方面进行排查。通过检查键盘连接、更换USB端口、更新或重新安装驱动程序、禁用快速启动功能、更新BIOS、检查硬件冲突、尝试使用PS/2键盘等方法,大多数情况下都可以找到问题的解决方案。如果问题仍然无法解决,及时联系技术支持是明智的选择。
版权声明
本文仅代表作者观点,不代表xx立场。
本文系作者授权xx发表,未经许可,不得转载。
 win教程之家
win教程之家
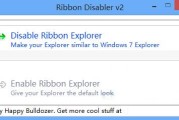

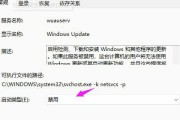

发表评论:
◎欢迎参与讨论,请在这里发表您的看法、交流您的观点。