Win7局域网共享设置指南:电脑公司教程
在现代办公环境中,局域网共享是提高工作效率的重要工具之一。Windows 7操作系统提供了简单易用的局域网共享功能。本文将为您提供一份详细的Win7局域网共享设置指南,帮助您在电脑公司环境下快速实现文件共享、打印机共享等功能。
2. 检查网络连接
在开始设置局域网共享之前,请确保您的电脑已经连接到局域网。检查网络适配器是否正常工作,以及网络连接是否稳定。
3. 更改网络位置类型
Windows 7默认的网络位置类型可能限制了某些共享功能。要更改网络位置类型,请按照以下步骤操作:
1. 点击“开始”按钮,选择“控制面板”。
2. 点击“网络和共享中心”。
3. 在左侧菜单中选择“更改高级共享设置”。
4. 在“网络发现”和“文件和打印机共享”选项中,选择“启用”。
5. 点击“保存更改”。
4. 设置文件夹共享权限
要设置文件夹共享权限,请按照以下步骤操作:
1. 找到您想要共享的文件夹,右键点击,选择“属性”。
2. 切换到“共享”选项卡。
3. 点击“高级共享”按钮。
4. 选中“共享此文件夹”复选框。
5. 设置共享名称和描述。
6. 点击“权限”按钮,根据需要为不同用户或用户组设置权限。
7. 点击“应用”和“确定”按钮。
5. 共享打印机
要在Windows 7享打印机,请按照以下步骤操作:
1. 点击“开始”按钮,选择“设备和打印机”。
2. 右键点击您想要共享的打印机,选择“打印机属性”。
3. 切换到“共享”选项卡。
4. 选中“共享这台打印机”复选框,并为共享设置一个名称。
5. 点击“应用”和“确定”按钮。
6. 访问共享资源
要访问局域网中的共享资源,请按照以下步骤操作:
1. 打开“开始”菜单,点击“计算机”。
2. 在地址栏输入“\\计算机名”,按Enter键。
3. 找到共享的文件夹或打印机,双击打开。
7. 常见问题及解决方案
1. **无法访问共享文件夹或打印机**:检查网络连接是否正常,确保共享设置正确。
2. **共享权限不足**:确保您具有访问共享资源的权限,或联系管理员设置合适的权限。
3. **共享速度慢**:检查网络设备性能,优化网络设置。
8. 结语
通过遵循上述Win7局域网共享设置指南,您可以在电脑公司环境下轻松实现文件共享和打印机共享。如果遇到问题,请参考常见问题及解决方案进行排查。希望本文对您有所帮助。
版权声明
本文仅代表作者观点,不代表xx立场。
本文系作者授权xx发表,未经许可,不得转载。
 win教程之家
win教程之家
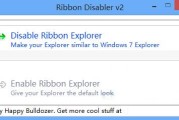

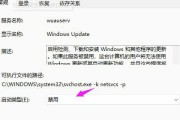

发表评论:
◎欢迎参与讨论,请在这里发表您的看法、交流您的观点。