Win7双屏显示设置指南
双屏显示,又称为多监视器显示,是指在一台计算机上连接并使用两个或更多显示器。这在提高工作效率、进行多任务处理、或享受更广阔的视野方面非常有用。
2. Win7系统支持双屏显示吗?
是的,Windows 7操作系统支持双屏显示。用户可以根据需要设置多个显示器以扩展或复制桌面。
3. 硬件需求
要使用双屏显示,您需要:
- 至少两个显示器,它们可以是同类或不同类型的。
- 显卡支持双屏输出,通常有额外的显示端口(如HDMI, DVI, DisplayPort等)。
- 适当的连接线,以将显示器连接到显卡。
4. 连接显示器
- 确保您的计算机处于关闭状态。
- 将显示器连接到显卡的相应端口。
- 打开电源并启动计算机。
5. 设置双屏显示
1. 右键点击桌面空白处,选择“屏幕分辨率”。
2. 在打开的窗口中,您将看到所有已连接的显示器。
3. 点击您想要设置主显示器的图标。
4. 选择“设置多个显示器”下拉菜单中的选项:
- 扩展这些显示器:桌面将扩展到所有显示器。
- 将桌面扩展到此显示器:桌面将跨越至所选显示器。
- 复制这些显示器:所有显示器将显示相同的内容。
5. 点击“确定”来应用设置。
6. 调整显示器布局
1. 在屏幕分辨率窗口中,点击“检测”以识别所有的显示器。
2. 拖动显示器图标以匹配物理显示器的布局。
3. 点击“应用”来测试设置,然后点击“确定”来保存。
7. 个性化设置
- 为每个显示器设置不同的分辨率或方向。
- 为每个显示器设置不同的背景图片。
8. 常见问题与解决方案
- **问题**:显示器不显示图像。
- **解决方案**:检查连接线是否牢固,确保显示器已打开并处于正确的输入模式。
- **问题**:设置后桌面不扩展或复制。
- **解决方案**:重新检查“设置多个显示器”选项,确保选择了正确的显示模式。
- **问题**:屏幕分辨率不正确。
- **解决方案**:调整主显示器的分辨率,然后应用设置,系统会自动适配第二个显示器。
9. 结论
通过上述步骤,您可以轻松地在Windows 7系统中设置双屏显示。这不仅能够提升您的工作或娱乐体验,还能有效利用您的硬件资源。如果遇到问题,请尝试上述解决方案或寻求专业帮助。
版权声明
本文仅代表作者观点,不代表xx立场。
本文系作者授权xx发表,未经许可,不得转载。
 win教程之家
win教程之家



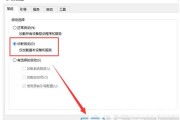
发表评论:
◎欢迎参与讨论,请在这里发表您的看法、交流您的观点。