Win7专业版C盘清理指南:高效优化空间技巧
Windows 7专业版操作系统在长期使用过程中,C盘空间可能会逐渐被各种文件和程序占用,导致系统运行缓慢。为了优化C盘空间,提高系统性能,本文将提供一些实用的清理和优化技巧。
1. 使用磁盘清理工具
Windows 7自带的磁盘清理工具可以帮助用户清理临时文件、系统文件以及其他不需要的文件。
- 打开“开始”菜单,输入“磁盘清理”并点击搜索结果。
- 选择C盘,点击“确定”。
- 在磁盘清理窗口中,勾选需要清理的文件类型,如临时文件、系统错误内存转储文件等。
- 点击“确定”,然后选择“删除文件”以清理选中的文件。
2. 清理系统还原点
系统还原点会占用大量C盘空间。如果不需要使用系统还原功能,可以关闭或减少还原点的数量。
- 右键点击“计算机”,选择“属性”。
- 点击左侧的“系统保护”。
- 在“系统保护”选项卡中,选择C盘,然后点击“配置”。
- 选择“关闭系统保护”或调整磁盘空间使用量。
- 点击“删除”以删除所有还原点,然后点击“应用”和“确定”保存设置。
3. 卸载不需要的程序
卸载不再使用的软件可以释放C盘空间。
- 打开“控制面板”,点击“卸载程序”。
- 查看程序列表,选择不再需要的程序。
- 点击“卸载/更改”,按照提示完成卸载过程。
4. 清理大文件和旧文件
查找并删除大文件和旧文件,以释放C盘空间。
- 使用搜索功能,输入特定关键词,如“*.tmp”或“*.old”,搜索临时文件和旧文件。
- 查看搜索结果,判断文件是否需要保留。
- 右键点击不需要的文件,选择“删除”以将其移除。
5. 移动个人文件
将个人文件(如文档、图片、音乐等)从C盘移动到其他分区,以减少C盘的负担。
- 打开“计算机”,找到C盘下的“用户”文件夹。
- 右键点击需要移动的文件夹,选择“剪切”。
- 导航到其他分区,如D盘,右键点击空白区域,选择“粘贴”。
- 更新桌面快捷方式和程序设置,以指向新的文件夹位置。
6. 优化硬盘性能
定期进行硬盘碎片整理和错误检查,以优化硬盘性能。
- 打开“开始”菜单,输入“磁盘碎片整理”并点击搜索结果。
- 选择C盘,点击“磁盘碎片整理”。
- 等待整理过程完成。
- 右键点击C盘,选择“属性”,然后点击“工具”选项卡。
- 点击“检查磁盘”以进行错误检查。
7. 使用第三方清理工具
使用第三方清理工具,如CCleaner,可以帮助用户更深入地清理系统垃圾文件。
- 下载并安装CCleaner或其他第三方清理工具。
- 运行工具,选择需要清理的文件类型。
- 点击“运行清理”以删除选中的文件。
通过以上步骤,用户可以有效地清理和优化Windows 7专业版C盘空间,提高系统性能。定期进行这些操作,可以确保系统保持最佳状态。
版权声明
本文仅代表作者观点,不代表xx立场。
本文系作者授权xx发表,未经许可,不得转载。
 win教程之家
win教程之家
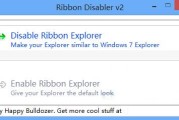

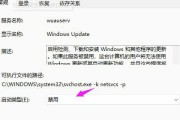

发表评论:
◎欢迎参与讨论,请在这里发表您的看法、交流您的观点。