Win11隐藏英文键盘技巧指南
=================
在Windows 11操作系统中,有时我们可能需要隐藏英文键盘以便于更高效地使用其他语言的键盘布局。本文将为您提供一些实用的技巧来实现这一目标。
1. 通过设置隐藏英文键盘
----------------
您可以通过Windows 11的设置来隐藏英文键盘。请按照以下步骤操作:
### 步骤1:打开设置
打开Windows 11的“设置”应用,点击“时间和语言”选项。
### 步骤2:添加语言
在“时间和语言”设置中,选择“语言和地区”选项卡,然后点击“添加语言”。
### 步骤3:选择语言
在“添加语言”窗口中,搜索并选择您需要使用的语言,然后点击“下一步”。
### 步骤4:设置键盘布局
在接下来的窗口中,选择您需要的键盘布局,然后点击“安装”。安装完成后,您可以在“首选语言”列表中找到并选择新添加的语言。
### 步骤5:隐藏英文键盘
在“首选语言”列表中,找到英语并点击右侧的三个点图标,然后选择“移除”。
2. 通过快捷键切换键盘布局
----------------
除了通过设置隐藏英文键盘外,您还可以使用快捷键在不同键盘布局之间快速切换。以下是一些常用的快捷键:
### Windows键 + 空格
使用这个快捷键可以在当前使用的键盘布局和其他已安装的键盘布局之间切换。
### Alt键 + Shift
这个快捷键可以在当前使用的键盘布局和默认的英文键盘布局之间切换。
3. 通过任务栏隐藏英文键盘
----------------
您还可以通过任务栏来隐藏英文键盘。以下是操作步骤:
### 步骤1:打开任务栏
在任务栏的右下角,找到“语言”图标,它通常显示为一个代表当前键盘布局的字母或符号。
### 步骤2:选择键盘布局
点击“语言”图标,然后选择您需要使用的键盘布局。
### 步骤3:隐藏英文键盘
在键盘布局列表中,找到英文键盘布局并取消勾选。
4. 通过注册表隐藏英文键盘
----------------
如果您需要更高级的控制,可以通过修改Windows 11的注册表来隐藏英文键盘。请注意,修改注册表可能会对系统造成不可预测的影响,因此请确保在进行此操作之前备份注册表。
### 步骤1:打开注册表编辑器
按下Windows键 + R,输入“regedit”,然后按Enter键打开注册表编辑器。
### 步骤2:导航到键盘布局设置
在注册表编辑器中,导航到以下路径:
```
HKEY_CURRENT_USER\Keyboard Layout\Preload
```
### 步骤3:修改注册表值
在“Preload”键下,找到代表英文键盘的值(例如,“00000409”),然后右键点击并选择“修改”。
### 步骤4:设置值数据
在“值数据”字段中,将值设置为“0”,然后点击“确定”。
### 步骤5:重启计算机
完成修改后,重启计算机以使更改生效。
5. 结论
------
通过上述方法,您可以在Windows 11操作系统中轻松地隐藏英文键盘。请根据您的需求和技能水平选择合适的方法,并确保在进行任何修改之前备份相关数据。
版权声明
本文仅代表作者观点,不代表xx立场。
本文系作者授权xx发表,未经许可,不得转载。
 win教程之家
win教程之家


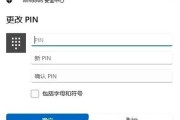
发表评论:
◎欢迎参与讨论,请在这里发表您的看法、交流您的观点。