Win11降级至Win10:一键回滚教程
===============
我们将详细讲解如何从Windows 11降级到Windows 10。本教程适用于已经升级到Windows 11,但希望回退到Windows 10的用户。我们将提供一键回滚的解决方案,让您轻松实现系统版本的转换。
1. 准备工作
在开始降级之前,请确保您已经备份了所有重要数据,以防万一。确保您的电脑满足Windows 10的系统要求。
2. 打开系统还原
在Windows 11中,系统还原功能可以帮助您回滚到之前的Windows 10版本。打开“设置”应用。
1. 点击“开始”菜单,然后选择“设置”。
2. 在设置窗口中,点击“系统”。
3. 在左侧菜单中,选择“恢复”。
4. 在“恢复”选项卡中,找到“返回到Windows 10”部分。
3. 启动一键回滚
在“返回到Windows 10”部分,点击“开始”按钮。系统将提示您确认回滚操作,点击“继续”以进行下一步。
1. 阅读回滚操作的注意事项,确保您了解可能的影响。
2. 选择保留您的个人文件,以便在回滚过程中不会丢失数据。
3. 点击“重新启动现在”,系统将自动开始回滚过程。
4. 等待回滚完成
回滚过程可能需要一段时间,具体取决于您的电脑配置和网络状况。在此期间,请保持电脑连接电源,并避免关闭或重启电脑。
1. 系统将自动下载Windows 10的安装文件。
2. 下载完成后,系统将自动安装Windows 10。
3. 安装过程中,系统可能会多次重启,这是正常现象。
5. 完成回滚
当Windows 10安装完成后,您将看到熟悉的启动画面。您可以按照屏幕上的提示完成初始设置。
1. 选择您的地区、输入法等设置。
2. 登录您的Microsoft账户,或创建一个新的账户。
3. 完成设置后,您将进入Windows 10的桌面。
6. 检查系统状态
在回滚完成后,建议您检查系统状态,确保一切正常。
1. 打开“设置”应用,点击“更新和安全”。
2. 在“Windows 更新”选项卡中,检查是否有可用的更新。
3. 确保驱动程序和软件都是最新的,以获得最佳性能。
7. 恢复备份数据
如果您在开始回滚之前备份了数据,请按照以下步骤恢复数据。
1. 打开“文件资源管理器”,找到您的备份文件夹。
2. 将备份的文件和文件夹复制到相应的位置。
3. 如果您使用第三方备份软件,请按照软件的说明进行数据恢复。
通过以上步骤,您已经成功地从Windows 11降级到Windows 10。如果在回滚过程中遇到任何问题,请随时联系我们,我们将竭诚为您提供帮助。
版权声明
本文仅代表作者观点,不代表xx立场。
本文系作者授权xx发表,未经许可,不得转载。
 win教程之家
win教程之家


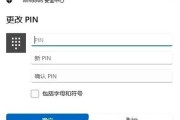
发表评论:
◎欢迎参与讨论,请在这里发表您的看法、交流您的观点。