Win11透明任务栏设置全攻略
我们将详细介绍如何在Windows 11操作系统上实现透明任务栏的设置。这将帮助用户获得更加美观和个性化的桌面环境。下面是我们提供的一些步骤和详细说明。
1. 准备工作
在开始设置之前,请确保你的设备已经升级到Windows 11的最新版本。因为透明任务栏功能可能在不同版本之间有所变化。为了确保设置过程顺利进行,请关闭所有正在运行的应用程序。
2. 更新Windows 11
打开“设置”应用,点击“Windows更新”,然后选择“检查更新”。系统会自动搜索可用的更新,如果有新版本,请下载并安装。
3. 获取第三方软件
Windows 11本身可能没有直接设置透明任务栏的选项,因此我们需要借助第三方软件来实现。常见的这类软件有TranslucentTB等。请确保从可信的来源下载软件,避免潜在的安全风险。
4. 安装并运行透明任务栏软件
下载完成后,安装软件并按照提示进行操作。在安装过程中,可能需要以管理员身份运行软件,以确保软件能够正常工作。
5. 配置透明任务栏设置
打开软件后,你将看到不同的设置选项,包括透明度级别、颜色、边缘效果等。根据个人喜好进行调整。
6. 应用设置并保存
在调整完毕后,点击应用按钮以查看效果。如果满意,点击保存按钮以保留设置。
7. 检查设置效果
你的任务栏应该已经变成透明效果。如果没有变化,可能需要重启计算机或者重新启动软件。
8. 遇到问题怎么办
如果在设置过程中遇到问题,比如任务栏没有变化或者软件无法正常工作,可以尝试以下方法:
- 确保软件更新到最新版本。
- 检查是否有其他软件与透明任务栏设置冲突。
- 查看软件的官方论坛或者帮助文档寻求解决方案。
9. 个性化定制
透明任务栏是一个个性化的设置,你可以根据个人喜好调整透明度、颜色等选项。也可以通过更换壁纸、调整窗口颜色等方式,进一步美化你的桌面环境。
10. 保持更新和安全
定期检查Windows 11和透明任务栏软件的更新,以确保你的系统和软件都是最新版本。注意网络安全,避免使用不可靠的来源下载软件。
通过以上步骤,你应该能够成功设置Windows 11的透明任务栏。这不仅能够提升你的视觉体验,还能让你的桌面看起来更加整洁和现代。
版权声明
本文仅代表作者观点,不代表xx立场。
本文系作者授权xx发表,未经许可,不得转载。
 win教程之家
win教程之家


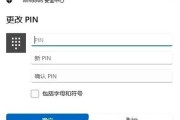

发表评论:
◎欢迎参与讨论,请在这里发表您的看法、交流您的观点。