Win11语音输入全面教程:轻松使用指南
Win11语音输入功能是Windows 11操作系统内置的一项强大工具,允许用户通过语音命令快速输入文字。这项功能可以大大提高输入速度和效率,特别是对于那些需要长时间打字的用户来说。
2. 如何启用Win11语音输入功能?
要启用Win11语音输入功能,首先需要确保您的计算机安装了最新版本的Windows 11操作系统。然后,请按照以下步骤操作:
1. 按“Win+I”键打开“设置”应用。
2. 点击“时间和语言”选项。
3. 在左侧菜单中选择“语音”。
4. 点击“语音服务”选项卡。
5. 确保“开启语音服务”开关已打开。
3. 如何使用Win11语音输入?
启用Win11语音输入功能后,您可以在任何输入框中使用语音输入。以下是使用语音输入的步骤:
1. 在需要输入文字的文本框中,点击鼠标右键,然后选择“使用语音输入”。
2. 系统会显示一个语音输入图标,点击它。
3. 说出您想要输入的文字,系统会自动识别并将其转换为文本。
4. 如果语音识别结果有误,您可以使用鼠标或键盘进行编辑。
4. 如何提高语音输入的准确性?
为了提高Win11语音输入的准确性,您可以尝试以下方法:
1. 确保您的麦克风质量良好,避免背景噪音。
2. 在语音输入设置中,选择适合您口音的语言和地区选项。
3. 说话时尽量保持语速适中,发音清晰。
4. 如果系统未能正确识别某些词汇,您可以手动添加到语音词典中,以便系统在以后识别时更加准确。
5. 如何自定义Win11语音输入命令?
Win11语音输入功能支持自定义命令,您可以使用特定的语音命令来执行特定的操作。要自定义语音命令,请按照以下步骤操作:
1. 打开“设置”应用,然后点击“时间和语言”选项。
2. 在左侧菜单中选择“语音”。
3. 点击“语音服务”选项卡。
4. 点击“自定义命令”选项。
5. 在这里,您可以添加新的语音命令或修改现有命令。
6. 常见问题及解决方案
在使用Win11语音输入功能时,您可能会遇到一些问题。以下是一些常见问题及其解决方案:
1. **问题**:语音输入无法识别我的声音。
**解决方案**:检查麦克风设置,确保麦克风已正确连接并启用。
2. **问题**:语音输入速度过快或过慢。
**解决方案**:在语音输入设置中调整语音输入速度。
3. **问题**:语音输入无法识别某些特定词汇。
**解决方案**:尝试手动添加这些词汇到语音词典中。
4. **问题**:语音输入在某些应用程序中无法使用。
**解决方案**:确保应用程序支持Win11语音输入功能,或者尝试使用其他输入方式。
通过以上步骤和解决方案,您应该能够轻松地使用Win11语音输入功能,提高输入速度和效率。如果您在使用过程中遇到其他问题,请随时查阅微软官方支持文档或联系技术支持寻求帮助。
版权声明
本文仅代表作者观点,不代表xx立场。
本文系作者授权xx发表,未经许可,不得转载。
 win教程之家
win教程之家


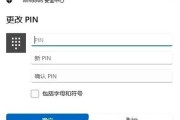

发表评论:
◎欢迎参与讨论,请在这里发表您的看法、交流您的观点。