Win11虚拟机启动失败解决方案与技巧
随着Windows 11的推出,许多用户都希望在虚拟机上体验这款全新的操作系统。虚拟机启动失败是用户在安装过程中经常遇到的问题。本文将提供一些解决方案和技巧,帮助用户解决Win11虚拟机启动失败的问题。
2. 检查系统要求
在解决Win11虚拟机启动失败的问题之前,首先要确保您的系统满足运行虚拟机的最低要求。这包括处理器、内存、硬盘空间等硬件配置,以及操作系统和虚拟机软件的兼容性。如果系统不满足要求,虚拟机可能无法正常启动。
3. 更新虚拟机软件
如果您的虚拟机软件版本过低,可能无法支持Windows 11的启动。请确保您的虚拟机软件已更新到最新版本。例如,如果您使用的是VMware或VirtualBox,请访问官方网站下载并安装最新版本。
4. 检查虚拟硬盘空间
虚拟硬盘空间不足也可能导致Win11虚拟机启动失败。请检查您的虚拟硬盘分配的容量是否足够。如果不足,请考虑增加虚拟硬盘空间或删除不必要的文件以释放空间。
5. 确保正确的安装介质
使用错误的安装介质可能导致Win11虚拟机启动失败。请确保您使用的是官方发布的Windows 11 ISO文件,而不是第三方修改版。请检查ISO文件是否完整无损。
6. 配置BIOS设置
虚拟机的BIOS设置可能会影响启动过程。请检查BIOS设置,确保已正确配置启动顺序、硬盘模式等选项。例如,将启动顺序设置为从虚拟硬盘启动,硬盘模式设置为AHCI。
7. 检查网络设置
如果您的Win11虚拟机需要连接到网络,但启动失败,请检查虚拟网络适配器的设置。确保网络适配器已启用,并配置为桥接模式或NAT模式。
8. 使用命令行工具
如果以上方法都无法解决问题,您可以尝试使用虚拟机软件提供的命令行工具进行故障排除。例如,VMware提供了VMware-vCenter Converter Standalone工具,可以帮助您诊断和解决虚拟机启动问题。
9. 查看日志文件
虚拟机软件通常会生成日志文件,记录启动过程中的详细信息。查看这些日志文件,可以帮助您找到导致启动失败的原因。例如,在VMware中,您可以在虚拟机的设置中找到日志文件的存储位置。
10. 寻求专业帮助
如果尝试了以上所有方法仍然无法解决Win11虚拟机启动失败的问题,建议您寻求专业帮助。您可以联系虚拟机软件的技术支持,或在相关论坛和社区寻求其他用户的帮助。
Win11虚拟机启动失败是一个常见问题,但通过以上解决方案和技巧,您应该能够找到问题的原因并解决它。请确保您的系统满足要求,使用正确的安装介质,并检查虚拟机设置。如果问题仍然存在,请尝试使用命令行工具或查看日志文件以获取更多信息。如果需要,请寻求专业帮助。
版权声明
本文仅代表作者观点,不代表xx立场。
本文系作者授权xx发表,未经许可,不得转载。
 win教程之家
win教程之家


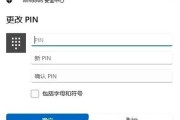

发表评论:
◎欢迎参与讨论,请在这里发表您的看法、交流您的观点。