Win11系统重置电脑操作全攻略
=================
1. 准备工作
------
在开始重置电脑之前,请确保已经做好以下准备工作:
### 1.1 备份重要数据
将您的重要文件和数据备份到外部存储设备或云存储服务中,以防止数据丢失。
### 1.2 更新系统和驱动程序
确保您的系统和所有驱动程序都是最新的,以避免在重置过程中出现问题。
### 1.3 检查电源连接
确保您的电脑连接到电源插座,以防止在重置过程中因电量不足而导致的问题。
2. 启动Windows恢复环境
------------
### 2.1 打开设置
点击开始菜单,选择“设置”图标。
### 2.2 进入更新和安全
在设置窗口中,选择“更新和安全”。
### 2.3 打开恢复选项
在左侧菜单中选择“恢复”,然后点击“高级启动”下的“立即重启”。
### 2.4 选择疑难解答
系统将自动重启并进入Windows恢复环境。从列表中选择“疑难解答”。
### 2.5 选择重置此电脑
在疑难解答选项中,选择“重置此电脑”。
3. 选择重置方式
--------
### 3.1 保留我的文件
选择“保留我的文件”,这将重置系统设置和应用程序,但保留您的个人文件。
### 3.2 删除所有东西
选择“删除所有东西”,这将完全清除您的电脑,包括系统设置、应用程序和个人文件。请确保您已备份所有重要数据。
4. 选择操作系统版本
------------
### 4.1 选择Windows 11
默认情况下,系统将选择最新版本的Windows 11进行安装。如果您需要安装其他版本的Windows,可以选择“自定义”并手动选择所需的版本。
5. 确认重置操作
----------
### 5.1 阅读重要信息
在重置此电脑页面上,仔细阅读有关重置操作的重要信息。
### 5.2 点击重置
点击“重置”按钮,开始重置电脑。
6. 等待安装完成
--------
### 6.1 系统安装
系统将自动安装Windows 11,并可能需要一些时间。在此期间,请不要关闭电脑或断开电源。
### 6.2 设置新账户
安装完成后,您需要设置新的用户账户和密码。
7. 恢复备份数据
----------
### 7.1 连接外部存储设备
将您的备份数据连接到电脑。
### 7.2 打开文件资源管理器
打开文件资源管理器,浏览备份文件夹。
### 7.3 复制文件
选择需要恢复的文件,右键点击并选择“复制”。
### 7.4 粘贴文件到目标位置
导航到目标文件夹,右键点击空白区域并选择“粘贴”。
8. 重新安装应用程序
----------------
### 8.1 访问Microsoft Store
打开Microsoft Store,搜索您需要重新安装的应用程序。
### 8.2 下载并安装
点击“获取”或“安装”按钮,下载并安装应用程序。
9. 完成重置操作
--------
### 9.1 检查系统设置
确保所有系统设置都已正确配置。
### 9.2 验证功能正常
测试电脑的所有功能,确保重置操作没有影响正常使用。
### 9.3 享受新的Windows体验
现在,您可以享受全新的Windows 11体验了。
通过以上步骤,您可以成功地重置您的电脑并恢复到出厂设置。请确保在重置之前备份所有重要数据,并在重置后重新安装所需的应用程序。
版权声明
本文仅代表作者观点,不代表xx立场。
本文系作者授权xx发表,未经许可,不得转载。
 win教程之家
win教程之家
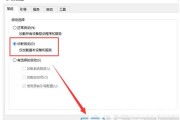



发表评论:
◎欢迎参与讨论,请在这里发表您的看法、交流您的观点。