Win11系统盘符重命名指南与步骤详解
在Windows 11操作系统中,系统盘符的重命名是一项常见的需求。用户可能因为各种原因希望更改系统盘符的名称,例如为了更好地组织文件系统、便于识别等。本文将详细介绍如何在Windows 11中重命名系统盘符,以及可能遇到的问题和解决方案。
2. 准备工作
在开始重命名系统盘符之前,请确保您已经完成了以下准备工作:
1. 备份重要数据:在进行任何系统级别的操作之前,建议备份您的重要文件和数据,以防意外情况导致数据丢失。
2. 以管理员身份登录:确保您使用的账户具有管理员权限,以便进行更改系统盘符的操作。
3. 通过磁盘管理重命名系统盘符
磁盘管理工具是Windows系统中用于管理磁盘和卷的实用程序。以下是使用磁盘管理重命名系统盘符的步骤:
1. 右键点击“开始”按钮,选择“磁盘管理”。
2. 在磁盘管理窗口中,找到您的系统盘符(通常是C盘)。
3. 右键点击系统盘符,选择“更改驱动器字母和路径”。
4. 在弹出的对话框中,点击“更改”按钮。
5. 在“更改驱动器字母或路径”窗口中,选择一个新的驱动器字母,然后点击“确定”。
6. 系统可能会提示您重启计算机以完成更改,点击“是”以确认。
4. 遇到的问题及解决方案
在重命名系统盘符的过程中,您可能会遇到以下问题:
1. **驱动器字母已被占用**:如果所选的驱动器字母已被其他磁盘占用,您需要先更改其他磁盘的驱动器字母,然后再尝试重命名系统盘符。
2. **系统提示错误**:如果操作过程中出现错误提示,例如“系统找不到指定的设备”,这可能是因为系统正在使用该盘符。在这种情况下,请尝试重启计算机,然后再次进行操作。
5. 使用命令提示符重命名系统盘符
除了磁盘管理工具外,您还可以使用命令提示符来重命名系统盘符。以下是使用命令提示符重命名系统盘符的步骤:
1. 右键点击“开始”按钮,选择“命令提示符(管理员)”。
2. 在命令提示符窗口中,输入以下命令来列出所有磁盘和它们的驱动器字母:
```
diskpart list volume
```
3. 找到您的系统盘符,记下其卷号。
4. 输入以下命令来删除当前的驱动器字母:
```
diskpart select volume X
diskpart remove letter=C
```
其中X是您的系统盘符的卷号,C是您当前的驱动器字母。
5. 输入以下命令来分配新的驱动器字母:
```
diskpart assign letter=X
```
其中X是您希望分配给系统盘符的新驱动器字母。
6. 结语
通过以上步骤,您应该能够成功地在Windows 11中重命名系统盘符。请注意,在进行此类操作时,确保您已经备份了重要数据,并以管理员身份登录。如果您在操作过程中遇到问题,请参考本文提供的问题解决方案。
版权声明
本文仅代表作者观点,不代表xx立场。
本文系作者授权xx发表,未经许可,不得转载。
 win教程之家
win教程之家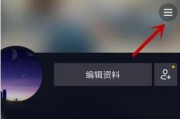



发表评论:
◎欢迎参与讨论,请在这里发表您的看法、交流您的观点。