Win11系统hosts文件异常修复指南
================================
在Windows 11系统中,hosts文件是一个非常重要的系统配置文件,用于将域名与IP地址进行关联,实现域名解析。如果hosts文件出现问题,可能会导致无法正常访问某些网站或者出现网络连接异常等问题。本文将为您详细介绍Win11系统hosts文件异常的修复方法。
1. 什么是hosts文件
----------------
hosts文件是一个用于将域名与IP地址进行映射的文件,通常位于`C:\Windows\System32\drivers\etc\hosts`路径下。当用户访问某个域名时,系统会首先查询hosts文件,如果找到了对应的IP地址,则直接使用该IP地址进行访问;如果没有找到,则会通过DNS服务器进行域名解析。
2. hosts文件异常的表现
-----------------
hosts文件异常可能会导致以下问题:
- 无法访问某些网站
- 访问网站时出现404错误
- 网站内容显示不完整
- 网络连接异常
3. 备份hosts文件
-------------
在修复hosts文件之前,建议先备份原始的hosts文件,以防止修复过程中出现问题。备份方法如下:
- 打开文件资源管理器,定位到`C:\Windows\System32\drivers\etc\hosts`路径
- 找到hosts文件,右键点击,选择“复制”
- 选择一个安全的位置,右键点击,选择“粘贴”
4. 编辑hosts文件
-------------
如果hosts文件异常,可以尝试以下方法进行修复:
### 4.1 清除异常内容
打开hosts文件,检查是否有异常的域名或IP地址,如`127.0.0.1 www.google.com`,将其删除或注释掉。
### 4.2 恢复默认配置
如果hosts文件中的配置已经混乱,可以尝试恢复默认配置。可以使用以下默认配置:
```
127.0.0.1 localhost
::1 localhost
```
### 4.3 重新指定域名与IP地址
根据需要,可以在hosts文件中重新指定域名与IP地址的映射关系,如:
```
192.168.1.100 www.example.com
```
5. 保存hosts文件
--------------
编辑完成后,保存hosts文件,并关闭文本编辑器。
6. 刷新DNS缓存
------------
为了使hosts文件的更改生效,需要刷新DNS缓存。打开命令提示符(以管理员身份),输入以下命令:
```
ipconfig /flushdns
```
7. 检查修复效果
------------
访问之前无法访问的网站,检查修复效果。如果问题依然存在,可以尝试以下方法:
- 重启计算机
- 检查网络连接
- 使用安全软件进行系统扫描
8. -----
通过以上步骤,您应该可以成功修复Win11系统hosts文件异常的问题。如果问题依然存在,建议寻求专业人士的帮助。
版权声明
本文仅代表作者观点,不代表xx立场。
本文系作者授权xx发表,未经许可,不得转载。
 win教程之家
win教程之家


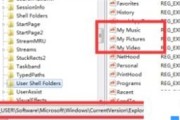

发表评论:
◎欢迎参与讨论,请在这里发表您的看法、交流您的观点。