Win11病毒防护关闭指南及方法
我们将探讨如何在Windows 11操作系统中关闭病毒防护功能。虽然启用病毒防护对于提高系统安全性至关重要,但在某些情况下,用户可能需要暂时关闭该功能以进行特定的任务或解决某些问题。我们将详细介绍关闭Windows 11病毒防护的步骤和方法。
2. 了解Windows 11病毒防护
Windows 11病毒防护是微软提供的一种安全功能,它可以保护您的计算机免受恶意软件、病毒和其他威胁的侵害。该功能集成了Windows Defender,这是一个强大的防病毒和反恶意软件工具。在某些情况下,病毒防护可能会与其他安全软件冲突,或者在某些特定任务中干扰您的工作。
3. 临时关闭Windows 11病毒防护
如果您需要暂时关闭病毒防护功能,可以按照以下步骤操作:
1. 打开“设置”应用。
2. 点击“隐私和安全性”。
3. 在左侧菜单中选择“Windows安全”。
4. 点击“病毒和威胁防护”。
5. 向下滚动并找到“实时保护”选项。
6. 点击“管理设置”。
7. 将“实时保护”开关切换到“关闭”状态。
请注意,这种方法仅适用于暂时关闭病毒防护功能。如果您需要重新启用它,只需将开关切换回“开启”状态。
4. 永久关闭Windows 11病毒防护
如果您希望永久关闭Windows 11病毒防护功能,可以按照以下步骤操作:
1. 打开“控制面板”。
2. 点击“程序”。
3. 选择“程序和功能”。
4. 点击“启用或关闭Windows功能”。
5. 在列表中找到“Windows Defender防病毒”选项。
6. 取消选中该选项。
7. 点击“确定”并等待系统完成更改。
请注意,这种方法将完全禁用Windows Defender防病毒功能。在关闭该功能之前,请确保您已经安装了其他可靠的防病毒软件,以保护您的计算机免受恶意软件的侵害。
5. 使用组策略编辑器关闭病毒防护
对于专业版和企业版的Windows 11用户,还可以使用组策略编辑器来禁用病毒防护功能。以下是操作步骤:
1. 按Win+R键打开“运行”对话框。
2. 输入“gpedit.msc”并按Enter键。
3. 在组策略编辑器中,依次展开“计算机配置”>“管理模板”>“Windows组件”>“Microsoft Defender防病毒”。
4. 找到“关闭Microsoft Defender防病毒”策略。
5. 双击该策略,将其设置为“已启用”,然后点击“确定”。
这种方法将全局禁用Windows 11病毒防护功能。如果您需要重新启用它,只需将该策略设置为“未配置”或“已禁用”。
6. 结论
我们介绍了如何关闭Windows 11病毒防护功能的几种方法。请根据您的需求和操作系统版本选择合适的方法。在关闭病毒防护功能之前,请确保您已经安装了其他可靠的防病毒软件,以确保您的计算机安全。
版权声明
本文仅代表作者观点,不代表xx立场。
本文系作者授权xx发表,未经许可,不得转载。
 win教程之家
win教程之家
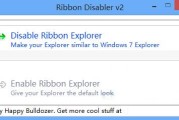

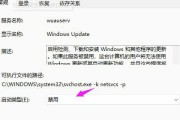

发表评论:
◎欢迎参与讨论,请在这里发表您的看法、交流您的观点。