Win11游戏模式键盘误触解决方案
在Windows 11操作系统中,游戏模式是一项非常受欢迎的功能,它可以帮助用户在玩游戏时获得更好的体验。有些用户在使用游戏模式时可能会遇到键盘误触的问题,这不仅会影响游戏体验,还可能导致数据丢失或系统错误。本文将为您提供一些解决方案,帮助您解决Win11游戏模式键盘误触的问题。
1. 检查键盘硬件
键盘硬件问题可能是导致误触的主要原因。请检查您的键盘是否有任何损坏或故障。如果键盘表面有污渍或灰尘,请及时清理。确保键盘没有受到任何外部压力或损伤。
2. 更改键盘布局
如果您的键盘布局设置不正确,可能会导致误触。在Windows 11中,您可以轻松更改键盘布局。请按照以下步骤操作:
- 打开“设置”应用。
- 点击“时间和语言”。
- 选择“语言和地区”。
- 点击您当前使用的键盘布局,然后点击“选项”。
- 选择正确的键盘布局,然后点击“保存”。
3. 禁用游戏模式中的键盘快捷键
游戏模式中的一些键盘快捷键可能会导致误触。您可以通过禁用这些快捷键来解决问题。请按照以下步骤操作:
- 打开“设置”应用。
- 点击“游戏”。
- 在左侧菜单中选择“游戏模式”。
- 在“游戏模式设置”页面中,找到“游戏快捷键”并点击。
- 点击要禁用的快捷键旁边的开关,将其关闭。
4. 更新键盘驱动程序
过时或损坏的键盘驱动程序可能会导致误触问题。您可以更新键盘驱动程序来解决此问题。请按照以下步骤操作:
- 打开“设备管理器”。
- 展开“键盘”类别。
- 右键点击您的键盘设备,然后选择“更新驱动程序”。
- 选择“自动搜索更新驱动程序”,然后按照屏幕上的提示操作。
5. 使用第三方软件
有些第三方软件可以帮助您解决键盘误触问题。例如,您可以使用键盘宏软件来禁用或更改可能导致误触的快捷键。一些游戏优化软件也可以提供键盘防误触功能。
6. 考虑更换键盘
如果以上方法都无法解决问题,您可能需要考虑更换键盘。选择一款适合您需求的高质量键盘,可以提高游戏体验并减少误触问题。
7. 联系技术支持
如果您仍然遇到键盘误触问题,请联系您的电脑制造商或键盘制造商的技术支持。他们可以为您提供专业的建议和解决方案。
解决Win11游戏模式键盘误触问题需要从多个方面进行尝试。通过检查硬件、更改设置、更新驱动程序和使用第三方软件等方法,您可以找到最适合您的解决方案。如果问题仍然存在,请考虑更换键盘或联系技术支持以获得进一步帮助。
版权声明
本文仅代表作者观点,不代表xx立场。
本文系作者授权xx发表,未经许可,不得转载。
 win教程之家
win教程之家
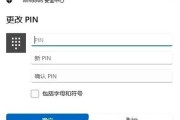


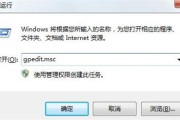
发表评论:
◎欢迎参与讨论,请在这里发表您的看法、交流您的观点。