Win11桌面添加'我的电脑'方法指南
在Windows 11操作系统中,用户可能注意到传统意义上的“我的电脑”(My Computer)图标在桌面上默认是不存在的。为了便于用户访问和管理文件,本文将提供一种在Win11桌面添加“我的电脑”的方法。
1. 通过设置菜单添加
我们可以从设置菜单中尝试添加“我的电脑”图标。
- 点击“开始”按钮,然后选择“设置”(齿轮形状的图标)。
- 在设置窗口中,点击“个性化”。
- 在左侧菜单中选择“任务栏和开始菜单”。
- 向下滚动到“开始”部分,然后找到“显示更多磁贴”选项并关闭它。
- 然后点击“开始菜单”中的“桌面图标设置”。
- 在弹出的窗口中,勾选“计算机”选项,然后点击“确定”。
2. 通过注册表编辑器添加
如果上述方法不起作用,可以尝试使用注册表编辑器来添加“我的电脑”图标。
- 按下“Win + R”键打开“运行”对话框。
- 输入“regedit”并按回车键,打开注册表编辑器。
- 导航到以下路径:
`HKEY_CURRENT_USER\Software\Microsoft\Windows\CurrentVersion\Explorer\Advanced` - 在右侧窗口中,找到名为“HideMyComputerOnDesktop”的值。
- 双击“HideMyComputerOnDesktop”,将其值从1改为0,然后点击“确定”。
- 关闭注册表编辑器,然后重启计算机。
3. 使用第三方应用程序
如果以上方法都不管用,可以考虑使用第三方应用程序来恢复“我的电脑”图标。
- 搜索并下载一个可靠的第三方应用程序,如“DesktopOK”或“Classic Shell”。
- 安装应用程序并按照其说明操作。
- 通常,这些应用程序会提供恢复桌面图标的选项,包括“我的电脑”。
4. 检查系统更新
有时候,系统更新可能会影响桌面图标的显示。确保你的Windows 11系统是最新的。
- 点击“开始”按钮,然后选择“设置”。
- 在设置窗口中,点击“Windows更新”。
- 点击“检查更新”按钮,如果有可用的更新,请安装它们。
5. 联系技术支持
如果尝试了所有方法仍然无法在Win11桌面上添加“我的电脑”图标,可能需要联系技术支持。
- 访问微软官方网站,查找Windows 11的技术支持选项。
- 通过在线聊天、电子邮件或电话与技术支持人员联系。
- 详细描述你的问题和尝试过的解决方法,以便他们能够提供更具体的帮助。
通过以上步骤,你应该能够在Windows 11桌面上成功添加“我的电脑”图标。如果遇到任何问题,请随时寻求专业帮助。
版权声明
本文仅代表作者观点,不代表xx立场。
本文系作者授权xx发表,未经许可,不得转载。
 win教程之家
win教程之家
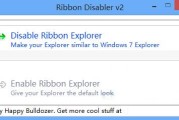

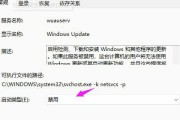
发表评论:
◎欢迎参与讨论,请在这里发表您的看法、交流您的观点。