Win11无线网络消失解决方案及故障排查指南
================================
1. 检查无线网络硬件
我们需要确认无线网络硬件是否正常工作。请检查笔记本电脑或台式机上的无线网卡是否已连接并启用。如果无线网卡未连接或被禁用,则需要重新连接或启用它。
2. 重启无线路由器
如果无线网络硬件正常工作,但仍然无法连接到无线网络,请尝试重启无线路由器。这可以通过拔掉电源线,等待30秒,然后重新插入电源线来完成。
3. 检查无线网络设置
如果无线路由器已经重新启动,但仍然无法连接到无线网络,请检查无线网络设置。确保您的设备已连接到正确的无线网络,并且输入了正确的密码。
4. 更新无线网卡驱动程序
如果无线网络设置正确,但仍然无法连接到无线网络,请尝试更新无线网卡驱动程序。这可以通过访问设备制造商的网站并下载最新的驱动程序来完成。
5. 重置网络设置
如果更新驱动程序后仍然无法连接到无线网络,请尝试重置网络设置。这可以通过转到“设置”>“网络和互联网”>“状态”>“网络重置”来完成。
6. 检查操作系统更新
如果重置网络设置后仍然无法连接到无线网络,请检查操作系统更新。确保您的设备正在运行最新版本的Windows 11。
7. 联系技术支持
如果以上解决方案都无法解决问题,可能需要联系技术支持以获取进一步的帮助。请联系设备制造商或互联网服务提供商以获取更多信息。
8. 故障排查指南
以下是一些故障排查指南,以帮助您识别和解决无线网络问题:
- 确保无线路由器和设备之间的距离不要太远。
- 检查是否有其他设备干扰无线信号,例如微波炉或无线电话。
- 尝试使用其他设备连接到无线网络,以确定问题是否特定于您的设备。
- 检查您的设备是否支持您正在尝试连接的无线网络类型(例如,5 GHz或2.4 GHz)。
- 如果可能,请尝试连接到不同的无线网络,以确定问题是否特定于您的网络。
通过遵循这些解决方案和故障排查指南,您应该能够解决Win11无线网络消失的问题。
版权声明
本文仅代表作者观点,不代表xx立场。
本文系作者授权xx发表,未经许可,不得转载。
 win教程之家
win教程之家
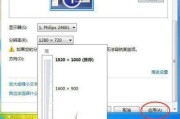


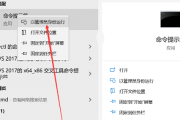
发表评论:
◎欢迎参与讨论,请在这里发表您的看法、交流您的观点。