Win11安全机构关闭解除指南:恢复本地安全设置步骤
在使用Windows 11操作系统的过程中,用户可能会遇到安全机构关闭的情况,导致系统安全功能受限。本文将为您提供详细的解决方案,帮助您恢复本地安全设置,确保系统安全。
1. 确认安全机构是否关闭
在进行任何操作之前,首先需要确认您的Windows 11系统是否确实关闭了安全机构。您可以在“设置”>“更新和安全”>“Windows安全”中查看安全机构的状态。如果显示为“关闭”,则需要进行下一步操作。
2. 检查系统更新
有时候,安全机构关闭可能是由于系统更新不完全或存在问题导致的。请确保您的Windows 11系统已更新到最新版本。您可以在“设置”>“Windows更新”中检查更新并安装。
3. 运行系统文件检查器
系统文件检查器(SFC)是一款Windows自带的实用工具,可以扫描并修复系统文件损坏或丢失的问题。打开命令提示符(管理员模式),输入以下命令并按回车键:
```
sfc /scannow
```
系统文件检查器将开始扫描并修复问题。扫描过程可能需要一些时间,请耐心等待。
4. 手动启动安全机构服务
如果以上方法都无法解决问题,您可以尝试手动启动安全机构服务。打开命令提示符(管理员模式),依次输入以下命令:
```
sc query WdBoot
sc start WdBoot
```
这将查询并启动Windows Defender Boot服务。如果服务已启动,您将看到“SERVICE_RUNNING”的提示。
5. 检查组策略设置
如果您的计算机是企业环境中的一部分,可能存在组策略设置导致安全机构关闭。请检查本地组策略设置,确保没有禁用安全机构的策略。打开“本地组策略编辑器”,导航至“计算机配置”>“管理模板”>“Windows组件”>“Microsoft Defender 防病毒”>“扫描”,检查相关设置。
6. 重置Windows安全应用程序
如果问题仍然存在,您可以尝试重置Windows安全应用程序。打开设置,导航至“应用”>“应用和功能”,找到“Windows安全”,点击“高级选项”,选择“重置”。这将恢复Windows安全应用程序的默认设置。
7. 联系专业技术支持
如果以上方法都无法解决问题,建议您联系专业的技术支持人员,以便更深入地诊断和解决安全机构关闭的问题。
恢复Windows 11本地安全设置是一个逐步排查和解决问题的过程。希望本文提供的解决方案能够帮助您成功解除安全机构关闭的限制,确保系统安全。
版权声明
本文仅代表作者观点,不代表xx立场。
本文系作者授权xx发表,未经许可,不得转载。
 win教程之家
win教程之家
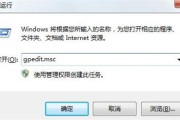

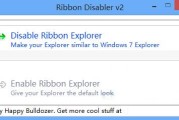

发表评论:
◎欢迎参与讨论,请在这里发表您的看法、交流您的观点。