Win11字体细浅调整全攻略
===================
Windows 11 系统以其全新的界面设计和用户体验受到了许多用户的欢迎。对于一些用户来说,字体的显示效果可能不尽如人意。本文将为您提供一份详细的 Win11 字体细浅调整攻略,帮助您优化字体显示效果,提升使用体验。
1. 调整字体大小
----------------
Windows 11 提供了多种调整字体大小的方法,您可以根据自己的需求选择合适的方式。
### 1.1 通过设置调整
1. 打开“设置”应用。
2. 点击“系统”。
3. 选择“显示”。
4. 在“缩放与布局”部分,您可以看到“更改文本、应用等项目的大小”选项。拖动滑块,调整字体大小。
### 1.2 通过注册表调整
如果您希望通过注册表进行更细致的调整,可以按照以下步骤操作:
1. 按下 Win + R 键,打开“运行”对话框。
2. 输入“regedit”,并按 Enter 键打开注册表编辑器。
3. 导航至以下路径:`HKEY_CURRENT_USER\Control Panel\Desktop`
4. 在右侧窗格中,找到或创建一个名为“LogPixels”的 DWORD 值。
5. 双击“LogPixels”,将其值设置为 96(默认值)以外的值。例如,将值设置为 120 可以增大字体大小。
6. 重启计算机以应用更改。
2. 调整字体样式
----------------
Windows 11 允许您自定义系统字体样式,以满足您的个性化需求。
### 2.1 更改系统字体
1. 打开“设置”应用。
2. 点击“个性化”。
3. 选择“字体”。
4. 在“Windows 兼容”选项卡下,点击“更改系统字体”。
5. 在弹出的字体列表中,选择您喜欢的字体,然后点击“确定”。
### 2.2 调整 ClearType 设置
ClearType 是 Windows 系统中用于优化字体显示效果的技术。通过调整 ClearType 设置,您可以获得更清晰的字体显示效果。
1. 打开“设置”应用。
2. 点击“系统”。
3. 选择“显示”。
4. 向下滚动至“高级显示设置”并点击。
5. 点击“ClearType 功能”。
6. 勾选“启用 ClearType”选项。
7. 点击“调整 ClearType 文本”并按照提示进行操作,以获得最佳显示效果。
3. 调整字体平滑
-----------------
Windows 11 提供了多种字体平滑选项,以改善字体的显示效果。
### 3.1 通过设置调整
1. 打开“设置”应用。
2. 点击“系统”。
3. 选择“显示”。
4. 向下滚动至“高级显示设置”并点击。
5. 在“字体平滑”部分,选择“ClearType”或“标准”选项。
### 3.2 通过注册表调整
如果您希望通过注册表进行更细致的调整,可以按照以下步骤操作:
1. 打开注册表编辑器(方法同前)。
2. 导航至以下路径:`HKEY_CURRENT_USER\Control Panel\Desktop\WindowMetrics`
3. 在右侧窗格中,找到名为“MinAAWidth”和“MinGrid”的字符串值。
4. 双击“MinAAWidth”,将其值设置为 0。
5. 双击“MinGrid”,将其值设置为 0。
6. 重启计算机以应用更改。
4. --------
通过以上步骤,您可以轻松地调整 Windows 11 系统中的字体大小、样式和平滑效果,以获得更舒适、更个性化的使用体验。如果您在使用过程中遇到任何问题,欢迎随时向我们咨询。
版权声明
本文仅代表作者观点,不代表xx立场。
本文系作者授权xx发表,未经许可,不得转载。
 win教程之家
win教程之家
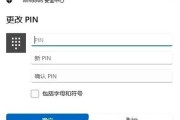


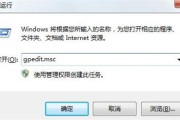
发表评论:
◎欢迎参与讨论,请在这里发表您的看法、交流您的观点。