Win11右键扩展选项设置指南
Win11 右键扩展选项是指在 Windows 11 系统中,通过右键点击桌面、文件或文件夹等对象时,弹出的上下文菜单中除了基本选项之外,还可以添加额外的自定义选项。这些自定义选项可以提高用户操作的便利性和效率。
2. 如何添加 Win11 右键扩展选项
要添加 Win11 右键扩展选项,可以通过以下步骤进行:
1. 打开 Windows 11 设置应用。
2. 点击“个性化”选项。
3. 在左侧菜单中选择“任务栏”。
4. 向下滚动找到“右键菜单”部分。
5. 点击“自定义右键菜单”按钮。
6. 在弹出的窗口中选择要添加的扩展选项,例如“显示属性”、“刷新”等。
7. 点击“确定”保存设置。
3. 如何删除 Win11 右键扩展选项
如果需要删除已添加的 Win11 右键扩展选项,可以通过以下步骤进行:
1. 打开 Windows 11 设置应用。
2. 点击“个性化”选项。
3. 在左侧菜单中选择“任务栏”。
4. 向下滚动找到“右键菜单”部分。
5. 点击“自定义右键菜单”按钮。
6. 在弹出的窗口中,找到要删除的扩展选项。
7. 取消勾选该选项。
8. 点击“确定”保存设置。
4. 如何使用第三方软件添加 Win11 右键扩展选项
除了 Windows 11 自带的设置外,还可以使用第三方软件添加右键扩展选项。以下是使用第三方软件添加右键扩展选项的一般步骤:
1. 下载并安装第三方软件,例如 “Easy Context Menu” 或 “ShellExView”。
2. 打开第三方软件。
3. 在软件界面中找到“添加新项目”或“编辑上下文菜单”的选项。
4. 选择要添加的扩展选项,例如“打开 PowerShell”、“显示隐藏文件”等。
5. 点击“添加”或“保存”按钮。
6. 重启计算机以使设置生效。
5. 常见问题及解决方案
1. **问题**:右键扩展选项添加后不显示。
**解决方案**:确保已正确添加扩展选项,并检查是否有其他设置或软件冲突导致不显示。
2. **问题**:第三方软件添加的右键扩展选项无法使用。
**解决方案**:检查第三方软件是否已正确安装并启用,或者尝试重新安装软件。
3. **问题**:右键扩展选项添加后,原有选项消失。
**解决方案**:检查是否误操作删除了原有选项,或者尝试重置右键菜单设置。
4. **问题**:右键扩展选项添加后,系统变慢。
**解决方案**:检查是否添加了过多的扩展选项导致系统负担加重,尝试减少扩展选项或优化系统设置。
通过以上步骤和解决方案,用户可以根据自己的需求添加或删除 Win11 右键扩展选项,提高操作效率和个性化体验。
版权声明
本文仅代表作者观点,不代表xx立场。
本文系作者授权xx发表,未经许可,不得转载。
 win教程之家
win教程之家
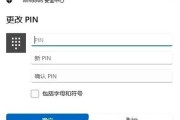


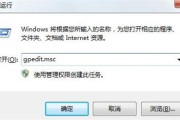
发表评论:
◎欢迎参与讨论,请在这里发表您的看法、交流您的观点。