Win10打印机设置指南:快速定位与配置
在Windows 10操作系统中,配置打印机是一项基本且重要的任务。本文将提供一份详细的指南,帮助用户快速定位并配置他们的打印机,确保打印工作流畅无阻。
2. 检查打印机连接
在开始设置前,首先要确保打印机已正确连接到电脑。如果是USB打印机,请检查USB线是否插好;如果是无线打印机,确保打印机和电脑都连接到同一个Wi-Fi网络。
3. 打开设备和打印机设置
在Windows 10中,打开“设置”应用,然后选择“设备”,接着点击“打印机和扫描仪”。这里将显示所有已连接和可用的打印机设备。
4. 添加打印机
如果设备列表中没有您的打印机,请点击“添加打印机或扫描仪”选项。系统将自动搜索可用的打印机设备。如果打印机不在列表中,您也可以手动添加,选择“我需要的打印机不在列表中”,然后输入打印机的IP地址或选择特定的打印机驱动程序。
5. 选择正确的打印机
在搜索结果中找到您的打印机,点击它。如果遇到多个型号相似的打印机,请根据打印机的型号和制造商选择正确的打印机。
6. 安装打印机驱动程序
选择打印机后,系统将提示您安装所需的驱动程序。一般情况下,Windows 10会自动从Windows Update下载并安装驱动程序。如果没有自动安装,您可以访问打印机制造商的官网下载驱动程序并安装。
7. 配置打印机选项
安装驱动程序后,您可以在“打印机和扫描仪”设置中配置打印机选项。这包括设置默认打印机、选择纸张大小、调整打印质量等。
8. 测试打印
配置完成后,进行一次测试打印以确保设置正确。您可以在“打印机和扫描仪”设置中选择打印机并点击“管理”或“打印测试页”。
9. 遇到问题时的故障排除
如果在设置过程中遇到问题,尝试以下步骤:
- 确保打印机电源已打开并处于就绪状态。
- 检查打印机和电脑之间的连接。
- 重启电脑和打印机。
- 重新安装打印机驱动程序。
通过以上步骤,您应该能够快速定位并配置您的打印机。打印设置可能因打印机型号和制造商而异,但这些基本步骤适用于大多数打印机。如果在设置过程中遇到任何问题,请随时查阅打印机的用户手册或联系技术支持。
版权声明
本文仅代表作者观点,不代表xx立场。
本文系作者授权xx发表,未经许可,不得转载。
 win教程之家
win教程之家
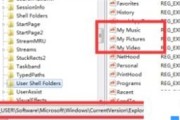



发表评论:
◎欢迎参与讨论,请在这里发表您的看法、交流您的观点。