Win10打印图片出现空白问题解决方法
在 Windows 10 操作系统中,打印图片时出现空白问题是一种常见的现象。这可能是由于多种原因引起的,如打印机驱动问题、系统设置问题、图片格式问题等。本文将详细介绍如何解决这一问题。
1. 更新打印机驱动程序
检查并更新打印机驱动程序。驱动程序是打印机和计算机之间通信的桥梁。如果驱动程序过时或损坏,可能会导致打印问题。
1. 打开“控制面板”。
2. 点击“硬件和声音”,然后点击“设备和打印机”。
3. 右键点击您的打印机,然后选择“打印机属性”。
4. 点击“驱动程序”选项卡,然后选择“更新驱动程序”。
5. 选择“自动搜索更新的驱动程序”,然后按照提示操作。
2. 调整打印设置
检查并调整打印设置。某些设置可能会影响打印质量,导致图片出现空白。
1. 打开您要打印的图片。
2. 点击“文件”菜单,然后选择“打印”。
3. 在“打印机”下拉菜单中,选择您的打印机。
4. 点击“属性”或“首选项”按钮,根据您的打印机型号,进入打印机设置界面。
5. 调整打印质量、纸张类型和打印模式等选项,然后尝试重新打印。
3. 转换图片格式
如果问题仍然存在,尝试将图片转换为其他格式。某些图片格式可能与打印机不兼容,导致打印问题。
1. 打开图片编辑软件,如微软画图或Adobe Photoshop。
2. 打开您要打印的图片。
3. 点击“文件”菜单,然后选择“另存为”。
4. 在“另存为”对话框中,选择不同的图片格式,如JPEG或PNG。
5. 保存图片,然后尝试重新打印。
4. 使用打印预览功能
在打印之前,使用打印预览功能检查图片。这可以帮助您发现图片中的空白区域,并在打印之前进行调整。
1. 打开您要打印的图片。
2. 点击“文件”菜单,然后选择“打印”。
3. 在打印对话框中,点击“打印预览”按钮。
4. 检查预览中的图片,查看是否存在空白区域。
5. 如果发现问题,请返回图片编辑软件进行调整。
5. 联系打印机制造商
如果以上方法都无法解决问题,建议您联系打印机制造商寻求技术支持。他们可能会提供针对您打印机型号的特定解决方案。
解决 Windows 10 打印图片出现空白问题需要从多个方面进行排查和解决。希望以上方法能帮助您解决问题,顺利打印出满意的图片。
版权声明
本文仅代表作者观点,不代表xx立场。
本文系作者授权xx发表,未经许可,不得转载。
 win教程之家
win教程之家
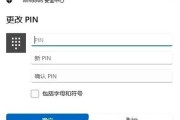

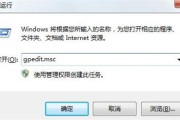
发表评论:
◎欢迎参与讨论,请在这里发表您的看法、交流您的观点。