Win10开机自动启用NumLock键的设置方法
在Windows 10操作系统中,默认情况下,开机时NumLock键(数字键锁定键)是关闭的。这可能会导致一些经常使用小键盘的用户感到不便。本文将介绍如何在Windows 10中设置开机自动启用NumLock键。
方法一:使用注册表编辑器1. 按下Win键+R,打开“运行”对话框。
2. 输入“regedit”,点击“确定”或按回车键,打开注册表编辑器。
3. 导航至以下路径:`HKEY_LOCAL_MACHINE\SYSTEM\CurrentControlSet\Control\Keyboard Layout`
4. 在“Keyboard Layout”项下,双击“Scancode Map”。
5. 将值数据替换为以下内容:
```
0000 00 00 00 00 00 00 00 02 00 00 3A 00 00
```
6. 点击“确定”,关闭注册表编辑器。
7. 重启电脑,NumLock键将在开机时自动启用。
注意修改注册表可能会对系统造成不稳定,因此在操作前请确保备份注册表。
方法二:使用第三方软件1. 下载并安装第三方软件,例如“SharpKeys”或“NumLock Activator”。
2. 打开软件,选择“NumLock”作为需要设置的键。
3. 选择“开机时启用NumLock”的选项。
4. 点击“应用”或“保存”,根据软件提示完成设置。
5. 重启电脑,NumLock键将在开机时自动启用。
方法三:使用组策略编辑器1. 按下Win键+R,打开“运行”对话框。
2. 输入“gpedit.msc”,点击“确定”或按回车键,打开组策略编辑器。
3. 导航至以下路径:`计算机配置\Windows设置\脚本(启动/关闭)`
4. 在“启动”选项下,右键点击空白处,选择“添加脚本”。
5. 选择一个脚本文件,如“EnableNumLock.vbs”,该脚本可以通过以下代码创建:
```
Set oUtil = CreateObject("WScript.Shell")
oUtil.SendKeys "{NUMLOCK}"
```
6. 点击“确定”,关闭组策略编辑器。
7. 重启电脑,NumLock键将在开机时自动启用。
总结以上就是Windows 10开机自动启用NumLock键的三种设置方法。用户可以根据自己的需求和操作习惯选择合适的方法进行设置。如果在使用过程中遇到问题,可以参考相关文档或寻求专业人士的帮助。
版权声明
本文仅代表作者观点,不代表xx立场。
本文系作者授权xx发表,未经许可,不得转载。
 win教程之家
win教程之家
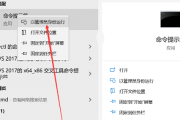

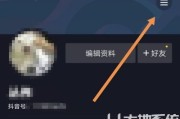

发表评论:
◎欢迎参与讨论,请在这里发表您的看法、交流您的观点。