Win10开机卡顿切换用户解决方案”
1. 系统优化设置
系统优化设置
Windows 10系统默认会进行一些系统优化,例如磁盘碎片整理、系统备份等,这些操作可能会在开机时进行,从而导致卡顿。为了解决这个问题,我们可以关闭这些系统优化设置。打开“设置”-“系统”-“高级系统设置”,在“性能”选项卡中,点击“设置”,选择“调整为最佳性能”,关闭所有不必要的视觉效果。
2. 禁用自动启动程序
禁用自动启动程序
有些程序会在开机时自动启动,占用系统资源,导致卡顿。我们可以通过禁用这些程序的自动启动来解决这个问题。按下`Ctrl + Shift + Esc`键打开任务管理器,点击“启动”选项卡,右键点击不需要自动启动的程序,选择“禁用”。
3. 检查磁盘空间
检查磁盘空间
如果磁盘空间不足,也会导致开机卡顿。我们需要检查磁盘空间是否充足。打开“我的电脑”,右键点击系统盘(通常是C盘),选择“属性”,在“常规”选项卡中查看磁盘空间使用情况。如果空间不足,可以通过删除不必要的文件或移动文件到其他磁盘来释放空间。
4. 更新驱动程序
更新驱动程序
过时的驱动程序可能会导致系统卡顿。我们需要检查并更新所有硬件设备的驱动程序。右键点击“此电脑”,选择“管理”,在“设备管理器”中,右键点击需要更新的设备,选择“更新驱动程序”。
5. 清理系统垃圾
清理系统垃圾
系统垃圾文件可能会影响系统性能。我们可以使用系统自带的磁盘清理工具来清理这些垃圾。打开“设置”-“系统”-“存储”,点击“临时文件”,选择需要清理的垃圾文件类型,点击“删除文件”。
6. 检查恶意软件
检查恶意软件
恶意软件可能会导致系统卡顿。我们需要使用杀毒软件来检查并清除恶意软件。打开杀毒软件,进行全面扫描,并根据扫描结果清除恶意软件。
7. 重置系统
重置系统
如果以上方法都无法解决问题,我们可以考虑重置系统。这将恢复系统设置到初始状态,并可能解决卡顿问题。打开“设置”-“更新和安全”-“恢复”,点击“开始”,选择“保留我的文件”或“删除所有内容”(请注意备份重要文件),然后按照提示进行系统重置。
通过以上方法,我们可以有效地解决Windows 10开机卡顿切换用户的问题。不同的原因可能需要不同的解决方案,我们需要根据具体情况进行调整。
版权声明
本文仅代表作者观点,不代表xx立场。
本文系作者授权xx发表,未经许可,不得转载。
 win教程之家
win教程之家



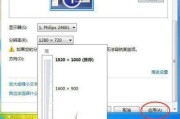
发表评论:
◎欢迎参与讨论,请在这里发表您的看法、交流您的观点。