Win10开始菜单磁贴删除指南与技巧
Windows 10 开始菜单的磁贴为用户提供了一种快速访问应用程序的方式。但有时候,用户可能会遇到需要删除磁贴的情况,比如卸载了应用程序后磁贴依然存在,或者想要重新组织磁贴布局等。本文将为您提供一份详细的 Win10 开始菜单磁贴删除指南与技巧,帮助您轻松解决问题。
1. 认识开始菜单磁贴
在开始之前,了解开始菜单磁贴的基本组成是很有必要的。磁贴分为两种类型:固定磁贴和动态磁贴。固定磁贴是应用程序的快捷方式,而动态磁贴则可以显示应用程序的实时信息,如天气、新闻等。
2. 删除固定磁贴
- 在开始菜单中找到您想要删除的磁贴。
- 右键点击磁贴,将弹出一个菜单。
- 在弹出的菜单中选择“从开始菜单取消固定”,磁贴就会被删除。
3. 删除动态磁贴
- 同样地,在开始菜单中找到动态磁贴。
- 右键点击动态磁贴,弹出菜单。
- 选择“关闭动态磁贴”,该磁贴将不再显示实时信息,但仍保留在开始菜单中。如果您想完全删除该磁贴,可以按照第2步中的方法操作。
4. 批量删除磁贴
如果您需要删除多个磁贴,可以利用拖放功能进行批量删除。
- 长按磁贴(或右键点击并选择“调整大小”以便于操作),然后将其拖动到屏幕边缘。
- 继续选择其他需要删除的磁贴,并将它们拖动到同一侧。
- 当所有待删除的磁贴都聚集在一起时,将它们拖出屏幕边缘,磁贴将被批量删除。
5. 禁用磁贴功能
如果您觉得磁贴功能并不实用,可以选择完全禁用它。
- 打开“设置”应用。
- 点击“个性化”选项。
- 在左侧菜单中选择“开始”,然后在右侧设置中找到“在开始上显示磁贴”选项。
- 关闭该选项,磁贴功能将被禁用。
6. 恢复误删的磁贴
如果您不小心删除了某个磁贴,可以通过以下方法恢复:
- 打开“开始”菜单,点击左侧的“所有应用”。
- 在应用列表中找到您想要恢复的应用程序。
- 右键点击应用程序,选择“固定到开始菜单”,磁贴将重新出现在开始菜单中。
7. 调整磁贴大小和布局
除了删除磁贴,您还可以调整磁贴的大小和布局,以满足您的个性化需求。
- 右键点击开始菜单中的空白区域,选择“调整大小”选项。
- 选择您喜欢的磁贴大小。
- 右键点击磁贴,选择“调整大小”,可以单独调整每个磁贴的大小。
- 拖动磁贴以调整它们在开始菜单中的位置。
通过上述指南与技巧,您应该能够轻松地管理 Windows 10 开始菜单中的磁贴。删除、恢复、调整大小和布局等操作都变得非常简单。希望本文能帮助您更好地使用 Windows 10 系统。
版权声明
本文仅代表作者观点,不代表xx立场。
本文系作者授权xx发表,未经许可,不得转载。
 win教程之家
win教程之家


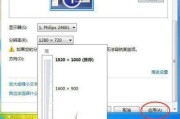
发表评论:
◎欢迎参与讨论,请在这里发表您的看法、交流您的观点。