Win10安全中心空白解决方案
Windows 10 安全中心是操作系统的重要安全组件,它负责监控系统的安全状态并提供病毒防护、防火墙等安全服务。用户在使用过程中可能会遇到安全中心显示空白的问题,这可能是由于多种原因造成的。本文将针对这一问题提供几种可能的解决方案。
解决方案一:重启 Windows 安全中心服务
1. 按组合键 Win + R 打开“运行”对话框。
2. 输入 services.msc 并按 Enter,打开“服务”窗口。
3. 在服务列表中,找到“Windows 安全中心服务”并双击打开属性。
4. 如果服务状态显示为“已停止”,请点击“启动”按钮尝试手动启动服务。
5. 确认启动类型设置为“自动”,然后点击“应用”和“确定”保存设置。
6. 重启计算机,检查安全中心是否恢复正常显示。解决方案二:检查系统更新
1. 点击“开始”按钮,选择设置图标进入“设置”应用。
2. 点击“更新和安全”选项。
3. 在窗口左侧选择“Windows 更新”,然后点击“检查更新”按钮。
4. 如果有可用的更新,请安装更新并重启计算机。
5. 更新完成后,重新检查安全中心的显示状态。解决方案三:以管理员身份运行安全中心
1. 在搜索栏输入“Windows 安全中心”并打开它。
2. 右键点击“Windows 安全中心”图标,选择“以管理员身份运行”。
3. 系统可能会提示输入管理员密码,输入后确认。
4. 检查以管理员身份运行后的安全中心是否显示正常。解决方案四:使用系统还原
1. 在搜索栏输入“创建还原点”,然后选择打开。
2. 在“系统属性”窗口中,点击“系统还原”按钮。
3. 选择一个还原点,最好是在安全中心出现问题之前创建的还原点。
4. 点击“扫描受影响的程序”,然后点击“下一步”。
5. 确认还原操作,然后点击“完成”开始系统还原。
6. 系统还原完成后,重启计算机并检查安全中心的显示状态。解决方案五:执行系统文件检查
1. 按组合键 Win + X 打开快速访问菜单,选择“命令提示符(管理员)”或“Windows PowerShell(管理员)”。
2. 在命令行窗口中,输入以下命令并按 Enter:
sfc /scannow
3. 系统文件检查器将开始扫描并修复损坏的系统文件。
4. 扫描完成后,重启计算机并检查安全中心的显示状态。以上提供了五种可能的解决方案来解决 Windows 10 安全中心显示空白的问题。用户可以根据自己的实际情况,逐一尝试这些方法,直到找到解决问题的有效方案。如果问题依然存在,建议联系专业技术支持进行进一步的诊断和解决。
版权声明
本文仅代表作者观点,不代表xx立场。
本文系作者授权xx发表,未经许可,不得转载。
 win教程之家
win教程之家


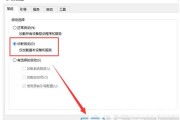

发表评论:
◎欢迎参与讨论,请在这里发表您的看法、交流您的观点。